|
Working with Server Configurations
|
|
|
(Original Document)
|
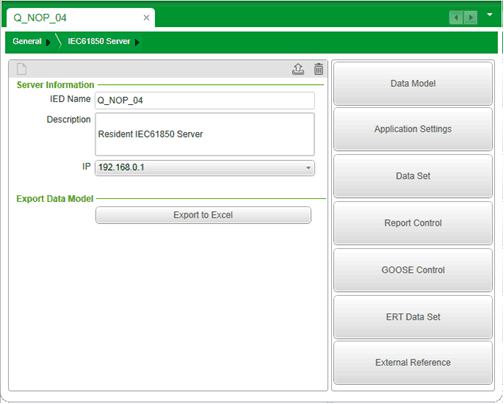
|
Setting
|
Description
|
|---|---|
|
IED Name
|
|
|
Description
|
The configurable description of the server. By default, it displays the description provided by the ICD template.
|
|
IP
|
Select an IP address for the IEC61850 server. IEC61850 clients use this IP address to access the server.
NOTE: The list can contain up to 3 IP addresses. IP addresses are added to the list in the Communication Settings window. |
|
Step
|
Action
|
|---|---|
|
1
|
When the IEC61850 Server window opens, the Create IED Server dialog opens, presenting three selections:
NOTE: If you cancel the Create IEC61850 Server window, you need to click the Create IEC61850 Server button  to re-open it. to re-open it. |
|
2
|
Select Create an empty IED server.
The OK button is enabled.
|
|
3
|
Click OK.
The Input IED Name dialog opens.
|
|
4
|
In the Input IED Name dialog, accept the default name or enter a new name for this IED.
|
|
5
|
Click OK.
The new server is created.
|
|
6
|
Save the new server.
NOTE: A new empty IED server contains no predefined functions. You need to create all the functions your new IED server requires. |
|
Step
|
Action
|
|---|---|
|
1
|
When the IEC61850 Server window opens, the Create IED Server dialog opens, presenting three selections:
NOTE: If you cancel the Create IEC61850 Server window, you need to click the Create IEC61850 Server button  to re-open it. to re-open it. |
|
2
|
In the Create IED Server dialog, select Select an external ICD / CID file.
The file path box and browse button are enabled.
|
|
3
|
Click the browse button beneath your selection.
The Open dialog opens.
|
|
4
|
In the files of type list, select the type of file you want to select:
|
|
5
|
Navigate to and select an ICD or CID file, then click Open.
The dialog closes, and the name of the selected file appears in the path box.
|
|
6
|
Click OK.
The Input IED Name dialog opens.
|
|
7
|
In the Input IED Name dialog, accept the default name or enter a new name for this IED.
|
|
8
|
Click OK.
The new server is created.
|
|
9
|
Save the new server.
|
|
Step
|
Action
|
|---|---|
|
1
|
When the IEC61850 Server window opens, the Create IED Server dialog opens, presenting three selections:
NOTE: If you cancel the Create IEC61850 Server window, you need to click the Create IEC61850 Server button  to re-open it. to re-open it. |
|
2
|
In the Create IED Server dialog, select Select an external SCD file.
The file path box and browse button are enabled.
|
|
3
|
Click the browse button beneath your selection.
The Open dialog opens.
|
|
4
|
Confirm that in the files of type list, SCD file (*scd) is selected.
|
|
5
|
Navigate to and select the appropriate SCD file, then click Open.
The dialog closes:
|
|
6
|
In the Select IED to Import list, select the appropriate IED file, then click OK.
The Input IED Name dialog opens.
|
|
7
|
In the Input IED Name dialog, accept the default name for this IED.
NOTE: Schneider Electric recommends you do not change the default IED name. |
|
8
|
Click OK.
The new server is created.
|
|
9
|
Save the new server.
|
|
Step
|
Action
|
|---|---|
|
1
|
Open the server you want to display in the IEC61850 Server window.
|
|
2
|
Click the Delete this server configuration button
 . . The Confirm dialog opens and asks if you are sure you want to delete the server.
|
|
3
|
In the Confirm dialog, click Yes.
The server is deleted, and the Create IEC61850 Server button
 is enabled. is enabled. |
|
4
|
Save your edits.
|
|
Step
|
Action
|
|---|---|
|
1
|
Click the Export toolbar button
 . . The Save As dialog opens.
|
|
2
|
In the Save As dialog:
|
|
Step
|
Action
|
|---|---|
|
1
|
Click the Export to Excel button.
The Save As dialog opens.
|
|
2
|
In the Save As dialog:
|