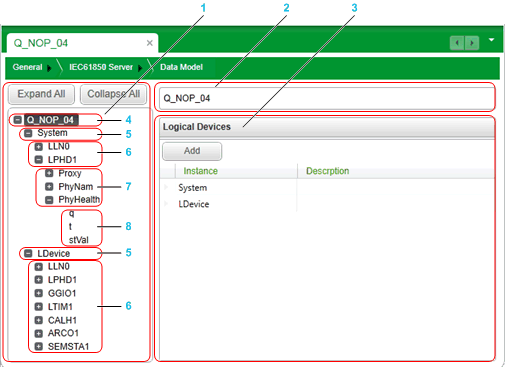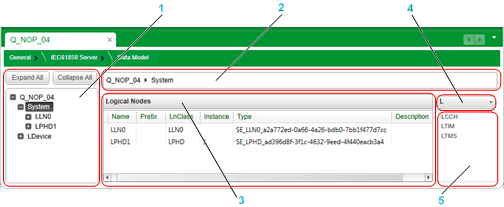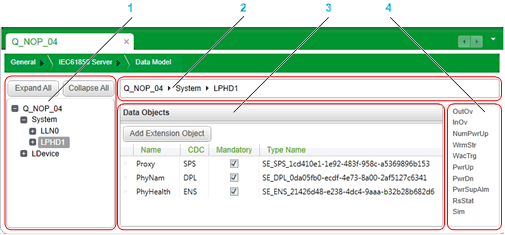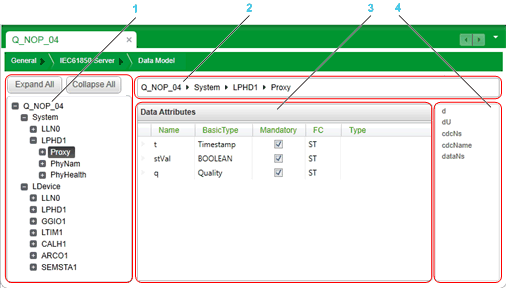Use the
Data Model window to view, add, remove, and edit the IEC61850 data model for the 140 NOP 850 00 module IED.
The Data Model window displays:
-
A data model navigator (on the left), which you can use to move through the data model and select individual data items.
-
A data model editor, which you can use to view, add, remove, and edit the data items associated with the item selected in the data model navigator.
NOTE: The Modicon IEC61850 Configuration Tool supports flexible data modelling. You can manage name space assignments in the application to meet your application needs. The Modicon IEC61850 Configuration Tool does not manage name space designations by default.
The data model editor presents a different interface, depending on the item selected in the data model navigator. In the data model editor, you can add and remove optional data items. Mandatory data items are automatically added by default, and cannot be removed.
1
Data model navigator
2
Data path display
3
Data model editor
4
Module IED
5
Logical devices
6
Logical nodes
7
Data objects
8
Data attributes
Expand the navigation tree control and select a data item to display its related data items in the data editor:
|
In the data model navigator, select a...
|
...to display the following items in the data model editor...
|
|
Module IED
|
Logical devices
|
|
Logical device
|
Logical nodes
|
|
Logical node
|
Data objects
|
|
Data object
|
Sub data objects and data attributes
|
Working with Logical Devices
A module IED can include up to 16 logical devices. The System logical devices node is mandatory. It is included by default and cannot be removed.
Each logical device includes the following parameters:
-
Instance:
The name of the logical device, up to 16 characters long.
-
Description:
The editable description for a logical device.
To add a logical device, follow these steps
|
Step
|
Action
|
|
1
|
In the data model navigator, select the module IED.
The data model editor displays a list of logical devices.
|
|
2
|
Click Add.
The Input Logical Device Instance Name dialog opens.
|
|
3
|
Enter a logical device name of up to 16 ASCII characters.
|
|
4
|
Click OK.
The dialog closes, and the new logical device is added to the data model editor.
|
|
5
|
(Optional) In the data model editor, type in a Description for the new logical device, then click Enter.
|
|
6
|
|
To remove an optional logical device, select it in the data model editor, then right-click and select
Delete. When the item disappears from the list, click
Save.
Working with Logical Nodes
When a logical device is selected in the data model navigator, the data model editor looks like this:
1
Data model navigator
2
Data path display
3
Logical node table
4
Logical node group selector
5
Logical node class list
The logical node table displays a list of logical nodes for the selected logical device.
LLN0 is mandatory for each logical device;
LPHD is mandatory for each system logical device. They are included by default and cannot be removed. Refer to the appendix for a
list of logical nodes supported by the 140 NOP 850 00 module IED.
Each logical node includes the following parameters:
-
Name:
The read-only name of the logical node.
-
Prefix:
An optional prefix to the logical node, for ASCII “x” characters long. It is editable only when a new logical node is instantiated; thereafter it is read-only.
-
LnClass:
The read-only name of the logical node class.
-
Instance:
A read-only sequential number automatically assigned to a new logical node, “y” characters long. When more than one instance of a logical node class is added, this value increments by a value of 1.
NOTE: The combined length of the Prefix plus Instance (x + y) cannot exceed 12 characters.
-
Type:
An editable value of up to 64 ASCII characters that defines data objects inside a logical node. The logical node type is derived from and extends a logical node class.
NOTE: The logical node type name starts with the concatenation of “SE_” and the Class setting as the Type prefix.
For example, a logical node type of class ARIS begins with “SE_ARIS_”.
-
If you input text that matches this naming convention, (for example, "SE_ARIS_12345") the Modicon IEC61850 Configuration Tool uses the input text as the Type setting.
-
If you input text that does not match this naming convention, the Modicon IEC61850 Configuration Tool adds the expected prefix to your input text. (for example, if you input the text "V001”, the value is edited to "SE_ARIS_V001".
-
Description:
An editable text field you can use to describe the logical node.
To add a logical node, follow these steps
|
Step
|
Action
|
|
1
|
In the data model navigator, select a logical device.
The data model editor displays a logical node table, a logical node group selector, and a logical node class list.
|
|
2
|
In the logical node group selector, select a logical node alphabetical group.
The logical node class list displays items for the selected group.
|
|
3
|
Drag an item from the logical node class list to the logical node table.
The Add Logical Node dialog opens.
|
|
4
|
In the Add Logical Node dialog, accept the default Prefix setting, or enter a new value.
In the Add Logical Node dialog:
LnClass and Instance values are automatically generated.
|
|
5
|
(Click OK.
The new logical node is added to the table.
|
|
6
|
|
To remove an optional logical node, select it in the logical node table, then right-click and select
Delete. When the item disappears from the list, click
Save.
Working with Data Objects
When a logical node is selected in the data model navigator, the data model editor looks like this:
1
Data model navigator
2
Data path display
3
Data object table
4
Data object list
The data object table displays a list of data objects for the selected logical node. The collection of available data objects for each logical node is pre-defined by the IEC61850 protocol. Mandatory data objects are included by default and cannot be individually removed.
NOTE: Mandatory data objects for an optional logical node can be removed only by removing the optional logical node.
Each data object includes the following parameters:
-
Name:
The name of the data object. It is:
NOTE: For data objects that can be added to a logical node more than once, the name includes a numerical instance suffix. For example, Ind1 represents the first instance of the Ind data object of the GGIO logical node.
-
Common Data Class (CDC):
The read-only IEC61850 protocol-specified group to which the data object belongs.
NOTE: Refer to the appendix for a
list of CDCs supported by the 140 NOP 850 00 module IED.
-
Mandatory:
A read-only indicator that, when selected, indicates the data object is required for the logical node and cannot be removed.
-
Type Name:
An editable value that defines data objects inside a logical node. The logical node type is derived from and extends a common data class.
NOTE: The logical node type name starts with the concatenation of “SE_” and the Class setting as the Type prefix.
For example, a type name of the common data class SPS begins with “SE_SPS_”.
-
If you input text that matches this naming convention, (for example, "SE_SPS_12345") the Modicon IEC61850 Configuration Tool uses the input text as the Type Name setting.
-
If you input text that does not match this naming convention, the Modicon IEC61850 Configuration Tool adds the expected prefix to your input text. (for example, if you input the text "V001”, the value is edited to "SE_SPIS_V001".
There are two ways to add a data object:
NOTE: When you add a data object to a logical node, the data object is added not only to the logical node instance, but to the underlying structure of the logical node object itself. Therefore, if a logical node can be added to a logical device more than once (for example, LDevice → MSTA) every instance of that logical node contains the newly added data object.
To add a new data object, follow these steps
|
Step
|
Action
|
|
1
|
In the data model navigator, select a logical node.
The data model editor displays a data object table and a data object list.
|
|
2
|
Drag an item from the data object list to the data object table.
The Edit Data Object dialog opens.
|
|
3
|
In the Edit Data Object dialog, enter or select a Type. The text you enter or select is concatenated with the prefix “SE” and the CDC value to form the Type Name.
|
|
4
|
Clock OK to close the dialog. The new data object appears in the data object table.
NOTE: If the data object can be added to the table:
-
Only once, it is removed from the data object list.
-
More than once, the data object remains in the list and a numerical instance suffix is added to the data object name in the table.
|
|
5
|
|
To add a new extension object, follow these steps
|
Step
|
Action
|
|
1
|
In the data model navigator, select a logical node.
The data model editor displays a data object table and a data object list.
|
|
2
|
Click Add Extension Object.
The Edit Data Object dialog opens.
|
|
3
|
In the Edit Data Object dialog:
-
Enter a Name of the new data object, up to ten ASCII characters.
NOTE: The first character of the value must be a capital letter.
-
Select a Common Data Class value.
-
Enter or select a Type. The text you enter or select is concatenated with the prefix “SE” and the CDC value to form the Type Name.
|
|
4
|
Clock OK to close the dialog. The new data object appears in the data object table.
|
|
5
|
|
To remove an optional data object, select it in the data object table, then right-click and select
Delete. When the item disappears from the list, click
Save.
Working with Data Attributes
When a data object is selected in the data model navigator, the data model editor looks like this:
1
Data model navigator
2
Data path display
3
Data object table
4
Data attribute list
The data attribute table displays a list of data attributes for the selected data object. The collection of available data attributes for each data object is pre-defined by the IEC61850 protocol. Mandatory data attributes are included by default and cannot be individually removed.
NOTE: A logical device can support up to 10000 data attributes.
Each data attribute includes the following parameters:
-
Name:
The read-only name of the data attribute.
-
BasicType:
The read-only IEC61850 protocol-specified data type for the data attribute.
-
Mandatory:
A read-only indicator that, when selected, indicates the data attribute is required for the data object and cannot be removed.
-
FC: The functional constraint group of the data attribute.
-
Type: An text string describing the data attribute. If the BasicType is:
-
A pre-determined, non-editable value, the Type setting is not displayed.
-
A variable type, specified at the time of creation, the value is displayed.
NOTE: When you add a data attribute to a data object, the data attribute is added not only to the data object instance, but also to the underlying structure of the data object. Therefore, if a data object can be added to a logical node more than once (for example, LDevice → MSTA → Beh → stVal)) every instance of that data object contains the newly added data attribute.
To add a data attribute, follow these steps
|
Step
|
Action
|
|
1
|
In the data model navigator, select a data object.
The data model editor displays a data attribute table and a data attribute list.
|
|
2
|
Drag an item from the data attribute list to the data attribute table.
The data attribute is added to the table.
NOTE: If the data object can be added to the table:
-
Only once, it is removed from the data object list.
-
More than once, the data object remains in the list and a numerical instance suffix is added to the data object name in the table.
|
|
3
|
For some data attributes the Select Type of Data Attribute dialog opens:
-
For some attributes of the Stuct BasicType, you need to specify the attribute type. For example, for LDevice → ARCO → TapChg → SBO) you need to indicate if the attribute supports activation time.
-
For some attributes of the Enum BasicType, you need to select from a list of existing Type values. For example: LDevice → SEMSTA1 → Beh → stVal).
In these cases, select a Type value, and click OK.
|
|
4
|
After the new data attribute appears in the data attribute table, Save your edits. |
To remove an optional data attribute, select it in the data attribute table, then right-click and select
Delete. When the item disappears from the list, click
Save.
Working with a Data Object that includes Sub Data Objects
The structure of some data objects includes sub data objects (for example, LDevice → MHAI → HPhV). When you add a data object that includes sub data objects, the data model editor displays both a data object editor and a data attribute editor. You can use these editors to add and remove optional data sub objects and data attributes for this kind of data object.