Présentation
La première fois que vous ouvrez un projet système, vous accédez à la .
Par la suite, vous pouvez ouvrir une vue physique de plusieurs manières :
En double-cliquant dessus dans le nœud du volet .
En cliquant sur dans le sous-menu d'un équipement.
La vue physique vous permet de concevoir de façon graphique l'architecture matérielle (laquelle se compose d'équipements et de racks de PAC M580), de connecter les ports des équipements et modules et de consulter les informations réseau associées aux équipements.
Vous pouvez ajouter des équipements à une vue physique depuis la ou le volet .
Il est possible de créer des vues physiques supplémentaires dans le volet et de déplacer les équipements d'une vue physique à l'autre.
Description
La figure suivante illustre un exemple de vue physique d'un projet système.
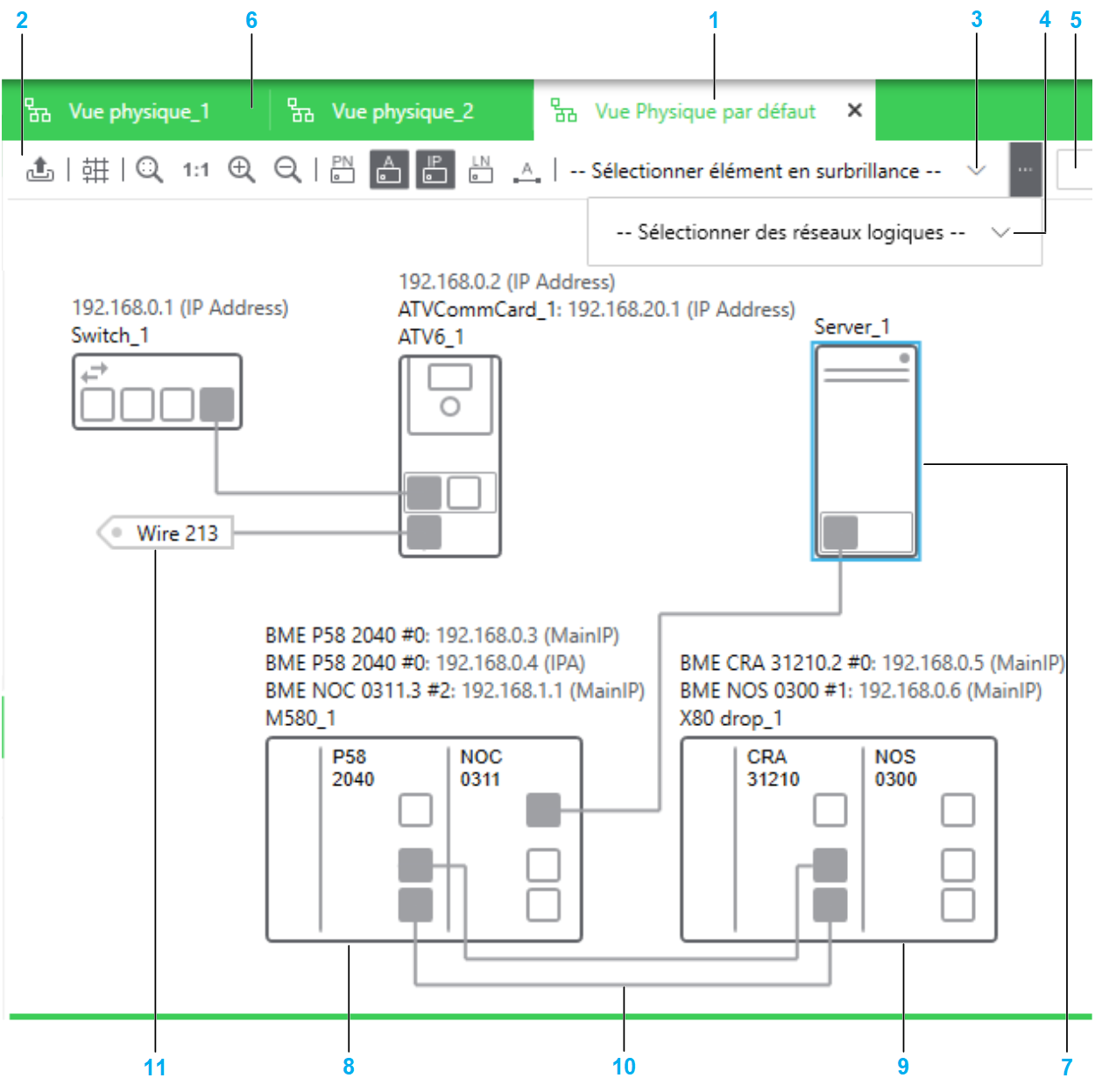
| Elément | Description |
| 1 | Onglet de la vue physique active. |
| 2 | Barre d'outils de la vue physique. Les boutons bascule s'affichent en surbrillance lorsque la commande est activée. Pour plus d'informations, reportez-vous à la description des commandes du menu contextuel associé à l'espace de travail d'une vue physique. |
| 3 | Liste dans laquelle vous pouvez identifier graphiquement l'un des éléments suivants dans la vue physique : Sélectionnez ou fermez la vue physique pour supprimer les surbrillances. |
| 4 | Liste dans laquelle vous pouvez sélectionner un ou plusieurs réseaux logiques dont vous souhaitez mettre en surbrillance les objets. |
| 5 | Champ de recherche, permettant de localiser des objets (équipements, modules et ports, par exemple) dans la vue physique active. |
| 6 | Onglets correspondant aux autres vues physiques ouvertes. |
| 7 | Représentation de l'équipement. Le contour en surbrillance indique que l'objet est sélectionné. |
| 8 | Représentation du rack local d'un PAC M580 dont la configuration a été modifiée depuis le projet Control associé, avec Editeur Control Expert. |
| 9 | Représentation de la station du PAC. Vous pouvez la repositionner, la supprimer de la vue ou l'ajouter à une autre vue physique. |
| 10 | Lien physique qui relie les ports de deux équipements appartenant à la même vue physique. |
| 11 | Connecteur d'un lien physique qui relie les ports de deux équipements appartenant à des vues physiques différentes. |
Actions associées aux espaces de travail
Les actions réalisables à l'aide des commandes décrites dans le tableau suivant s'appliquent à chaque vue physique de manière individuelle. Les modifications apportées à l'apparence ou au comportement des espaces de travail sont conservées lorsque vous fermez le Gestionnaire de topologie et rouvrez le projet système sur le même ordinateur.
Le tableau suivant décrit les commandes du menu contextuel associé à l'espace de travail d'une vue physique.
Commande |
Description |
|
|---|---|---|
|
Active une fonctionnalité qui permet de positionner les équipements en les alignant sur une grille invisible. |
|
|
Ouvre un sous-menu qui permet de modifier le niveau de zoom de la vue. |
|
|
|
Lorsque cette option est sélectionnée, affiche l'attribut des équipements et PAC. L'attribut DTM s'affiche pour les équipements pour lesquels vous avez sélectionné un DTM au moment de leur création. Ce nom est aligné à gauche au-dessus de chaque équipement. |
|
Lorsque cette option est sélectionnée, affiche l'attribut des équipements. Ce nom est aligné à gauche au-dessus de chaque équipement. |
|
|
Lorsque cette option est sélectionnée, affiche l'attribut des liens physiques. L'étiquette s'affiche vers le milieu du lien et de façon parallèle. |
|
|
Lorsque cette option est sélectionnée, affiche les adresses IP et les réseaux logiques des équipements et modules, respectivement. Ces informations apparaissent au-dessus de l'étiquette de l'équipement (si visible). Lorsque les deux options sont sélectionnées, les informations s'affichent sous la forme Nom: réseau logique/CIDR - Adresse IP (nom de l'adresse IP) :
Exemple pour le module d'UC d'un PAC M580 : BMEP582040 #0: MyNetwork/16 - 192.168.0.2 (MainIP) NOTE : Points à prendre en compte concernant l'affichage
des données réseau :
|
|
|
||
|
Reportez-vous à la rubrique décrivant la commande . |
|
|
Enregistre dans un fichier la disposition de la vue physique, indépendamment du niveau de zoom actuel. Toutes les données affichées dans l'espace de travail (objets, liens, noms des objets et éléments mis en évidence) sont capturées. Cela vous permet d'ouvrir la représentation graphique avec un logiciel de CAO. Vous pouvez créer les types de fichiers suivants :
|
|
La figure suivante montre les informations disponibles pour un rack local lorsque les options permettant d'afficher les noms, les adresses IP et les réseaux logiques sont activées.
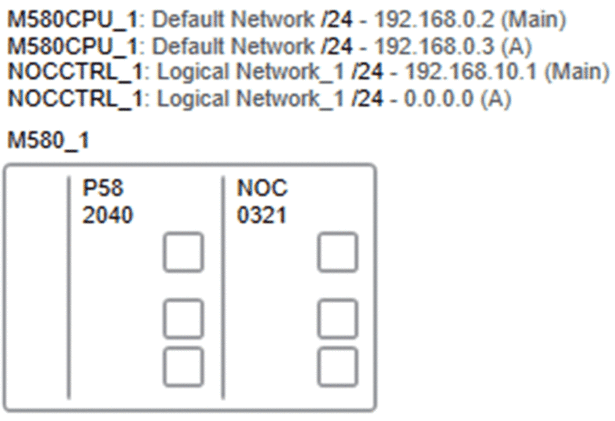
Identification des types de port
Lorsque vous sélectionnez dans la liste , les ports apparaissent dans une couleur spécifique selon le type de réseau qu'ils prennent en charge.
Type de réseau |
Couleur |
|---|---|
DIO |
Orange |
RIO |
Vert |
Identification des réseaux redondants
Lorsque vous sélectionnez dans la liste , les ports redondants des équipements suivants apparaissent dans une couleur spécifique.
Type de réseau |
Couleur |
Equipement |
Port |
|---|---|---|---|
Réseau primaire |
Rouge |
Module adaptateur BMECRA31310 |
ETH2 |
Commutateurs Hirschmann |
Port1 |
||
Réseau redondant |
Bleu |
Module adaptateur BMECRA31310 |
ETH3 |
Commutateurs Hirschmann |
Port2 |
Les liens physiques qui connectent des ports de même couleur sont également affichés dans cette couleur. Le lien doit être direct ou connecter les ports intermédiaires d'un ou plusieurs commutateurs ConneXium qui sont configurés en tant que type .
Les liens physiques qui relient des ports appartenant à différents réseaux redondants sont affichés en noir. Pour obtenir plus de détails, effectuez une analyse du projet système.
Les figures suivantes illustrent des exemples de liens physiques reliant des ports redondants.
| Elément | Description |
|---|---|
1 |
Liens reliant le port redondant d'un module, un commutateur ConneXium (Switch_6) et un commutateur Hirschmann. Les ports du commutateur ConneXium qui sont de type sont également affichés en rouge. |
2 |
Lien affiché en gris car le port 4 du commutateur ConneXium (Switch_9) est de type . |
3 |
Lien affiché en noir parce que la connexion est incorrecte. Le port 7 du commutateur ConneXium (Switch_6) est connecté à un port redondant bleu alors que ses autres ports appartiennent déjà à un réseau redondant rouge. |
4 |
Les ports et les liens du commutateur ConneXium (Switch_6) sont affichés en noir en raison d'un conflit de réseaux redondants. Deux réseaux redondants différents sont connectés au commutateur. |
Actions associées aux équipements
Le tableau suivant présente les commandes du menu contextuel associé à un équipement et qui sont propres aux vues physiques. Pour plus d'informations sur les autres commandes, reportez-vous à la rubrique décrivant le menu contextuel des équipements.
Commande |
Description |
|---|---|
|
Reportez-vous à la rubrique décrivant la commande . Vous ne pouvez pas couper ni copier le rack local ou la station d'un PAC M580 dans une vue physique. Utilisez la commande du PAC dans le volet . |
|
|
|
Reportez-vous à la rubrique décrivant la commande . |
|
Supprime seulement la représentation physique de l'équipement (ou de la sélection d'équipements) dans la vue physique. Les ports auxquels l'équipement est relié sont toujours connectés et identifiés de façon spéciale. Les liens physiques correspondants sont masqués, mais réapparaissent dès que l'équipement est ajouté à une vue physique. NOTE : Pour que les ports
auxquels l'équipement est connecté soient disponibles
pour la connexion, supprimez les liens avant de supprimer l'équipement
de la vue.
|
Localisation d'objets à l'aide du champ de recherche
Le champ de recherche vous permet de localiser les objets suivants en saisissant tout ou partie de leur nom :
Equipements
Modules
Cartes d'interface réseau
Ports
Liens physiques
Le champ de recherche n'est pas sensible à la casse. Il n'est pas nécessaire d'utiliser des caractères génériques.
Les noms complets des objets dont le nom contient la chaîne recherchée s'affichent dans une liste lors de la saisie. Les résultats sont dans l'ordre alphanumérique croissant.
Pour localiser un objet à partir de la liste, double-cliquez dessus. L'objet s'affiche au centre de la vue physique. Pour localiser plusieurs objets, sélectionnez chaque objet dans la liste, puis double-cliquez sur l'un d'eux. Les objets restent sélectionnés jusqu'à ce que vous effaciez votre sélection en cliquant à nouveau dessus.
La liste des résultats est disponible jusqu'à ce que vous effaciez le champ de recherche. Pour l'afficher à nouveau, cliquez dans le champ de recherche (si le curseur ne s'y trouve plus), puis appuyez sur la touche .
Les touches suivantes peuvent être utilisées avec le champ de recherche.
Abréviation |
Action |
|---|---|
|
Affiche la liste des résultats et/ou place le curseur dans cette liste. Une fois dans la liste, permet de la parcourir vers le bas. L'objet où se trouve le curseur est mis en surbrillance. |
|
Permet de parcourir la liste des résultats vers le haut. |
|
Sélectionne un objet en surbrillance. Pour effacer un objet sélectionné, placez le curseur dessus et appuyez sur la touche. |
|
Localise les objets sélectionnés dans la vue physique. |
Sélection de plusieurs équipements
Lorsque vous sélectionnez plusieurs objets dans une vue physique, le volet affiche les onglets et les attributs communs à ces objets.


