Présentation
Après avoir ajouté au moins deux équipements à une vue physique de votre projet système, vous pouvez connecter leurs ports de communication au moyen d'un lien physique. Ce lien représente une connexion par câble. Un code couleur indique les types de réseaux.
Vous pouvez connecter les ports des équipements situés dans la même vue physique ou dans des vues différentes.
Une fois la connexion créée, le logiciel trace automatiquement le chemin du lien physique. Vous pouvez modifier ce tracé manuellement si besoin.
Lorsque vous repositionnez un équipement connecté dans une vue physique ou le déplacez vers une autre vue, les liens physiques sont retracés en conséquence. Il vous faudra peut-être retravailler les liens routés manuellement.
Le lien par câble haut débit entre les racks locaux d'un PAC redondant est considéré comme un lien physique, mais certaines des fonctionnalités décrites dans cette rubrique peuvent ne pas s'appliquer.
Règles de raccordement
Les règles suivantes s'appliquent lorsque vous connectez des équipements au moyen d'un lien physique :
Un lien peut uniquement créer une connexion individuelle entre deux ports d'équipements équivalents ou distincts.
Chaque port peut être connecté une fois seulement.
En cas de connexion d'équipements apparaissant dans des vues physiques différentes :
Un des ports à connecter par un lien physique doit être marqué pour connexion.
Les deux vues physiques doivent être ouvertes.
Etat des ports et représentation d'un lien physique
La figure suivante illustre un exemple de représentation de deux équipements avec diverses configurations de port dans une vue physique. Les équipements sont connectés par un lien physique.
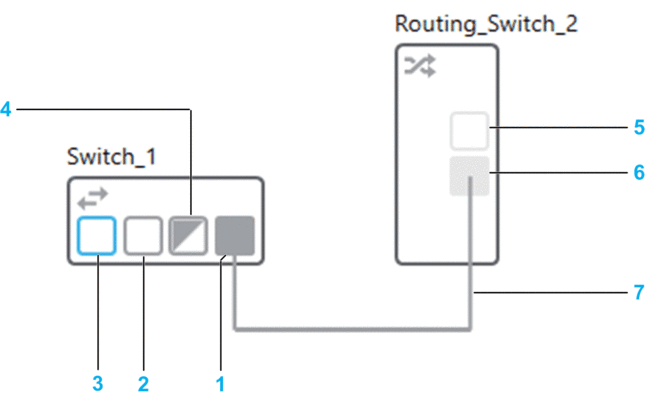
| Elément | Description |
| 1 | Port relié |
| 2 | Port disponible pour connexion (port activé) |
| 3 | |
| 4 | Port connecté à un équipement qui a été supprimé de la vue physique. Le port ne peut plus être connecté. |
| 5 | Port disponible pour connexion (port désactivé) |
| 6 | Port relié et désactivé |
| 7 | Lien physique |
La figure suivante illustre un exemple de lien physique une fois sélectionné.
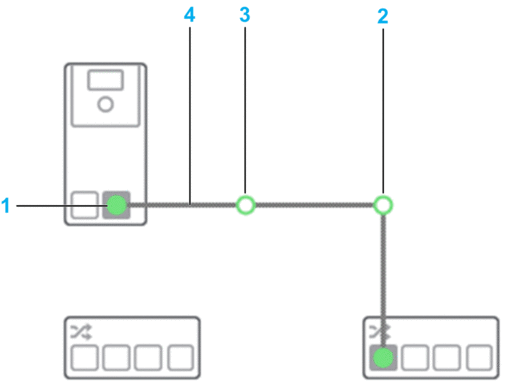
| Elément | Description |
| 1 | Point final du lien |
| 2 | Jonction créée par le logiciel |
| 3 | Jonction créée par l'utilisateur |
| 4 | Segment du lien (partie entre deux jonctions, ou entre une jonction et un point terminal) |
Représentation d'un lien distant
La figure suivante illustre un exemple de lien distant entre un commutateur et une station serveur situés dans la même vue physique ou dans des vues différentes. Lorsque les équipements se trouvent dans la même vue physique, il n'est pas obligatoire d'afficher le lien sous forme de lien distant.
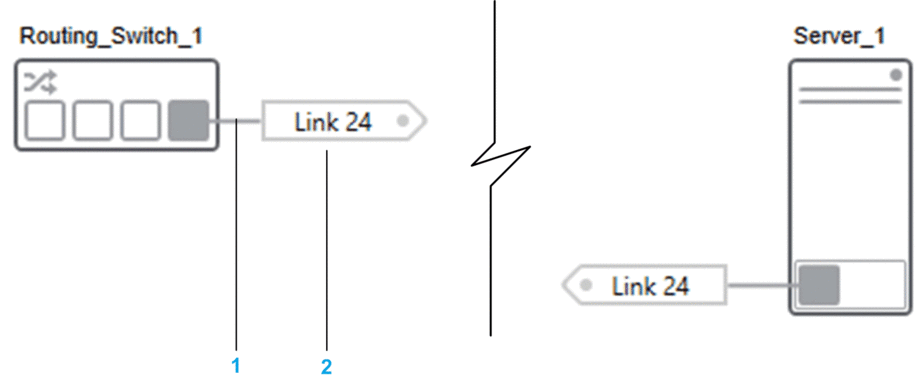
| Elément | Description |
| 1 | Extrémité du lien physique |
| 2 | Connecteur, identique pour chacun des deux ports connectés. Pour le renommer, modifiez son attribut dans le volet PROPRIETES. |
Une info-bulle fournit les informations suivantes :
La valeur de l'attribut . Si l'attribut est vide, un ID numérique s'affiche.
La destination du lien au format nom de vue physique\nom d'équipement\nom de port, où :
nom de vue physique s'affiche à condition que l'équipement se trouve dans une vue physique différente.
nom d'équipement peut être suivi du nom d'un ou plusieurs objets enfants dans le cas de racks. Exemple : Automate_Autonome_2\M580_1\BMEXBP0800 #0\BMEP582040 #0, où Automate_Autonome_2 correspond au nom de l'objet PAC (équipement) et M580_1 au rack local.
Nom de port, points d'ancrage et sens des liens
Le nom du port s'affiche dans une info-bulle lorsque vous passez la souris sur le port.
Chaque port possède cinq points d'ancrage, qui peuvent servir de point de départ ou de terminaison pour un lien.
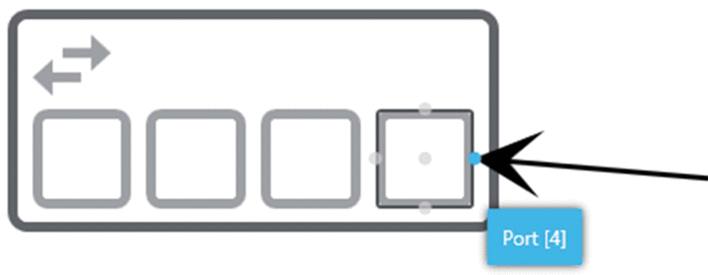
Les points d'ancrage apparaissent seulement sur le port cible lorsque vous passez la souris dessus.
Le point d'ancrage que vous choisissez pour démarrer ou connecter un lien détermine le sens initial du lien. En sélectionnant le point d'ancrage situé au centre, le logiciel route le lien automatiquement.
La figure suivante illustre quatre liens connectés à différents points d'ancrage sur les ports ainsi que leur sens.
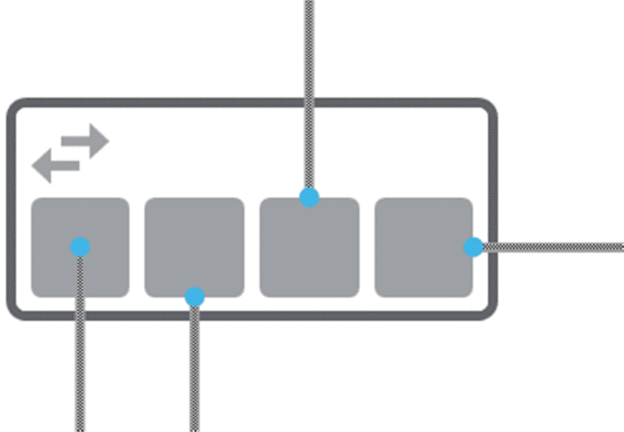
Actions associées aux ports
Cliquez avec le bouton droit de la souris sur le port disponible d'un équipement pour ouvrir un menu contextuel avec les commandes suivantes (le port peut être à l'état désactivé).
Commande |
Description |
|---|---|
|
Lorsque cette option est sélectionnée, permet de connecter le port depuis un équipement situé dans une autre vue physique ouverte. Le nom du port s'affiche dans un sous-menu de la commande associée à cet autre équipement. NOTE :
|
|
Répertorie les ports des équipements marqués pour connexion. Les équipements appartiennent au projet système en cours et ont été ajoutés à une vue physique ouverte. Cette commande n'est pas disponible si l'option n'a été sélectionnée pour aucun port. Les ports apparaissent au format nom de vue physique\nom d'équipement\nom de port, où :
NOTE : dès que vous connectez un port de la liste,
il n'est plus marqué pour connexion.
|
Connexion de ports d'équipements situés dans la même vue physique
Pour connecter deux ports au moyen d'un lien physique, procédez comme suit.
Étape |
Action |
|---|---|
1 |
Dans une vue physique, passez la souris sur un point d'ancrage d'un port pouvant être connecté (au centre ou sur les bords). Résultat : Un symbole de lien s'affiche à côté du pointeur de la souris. |
2 |
Maintenez le bouton gauche de la souris enfoncé et faites glisser le pointeur vers l'extérieur du port. Résultat : Un trait terminé par une flèche s'affiche. |
3 |
Relâchez le bouton de la souris et déplacez la flèche sur le port à connecter. Résultat : Les points d'ancrage du port s'affichent. NOTE : Pour annuler le traçage
du lien, appuyez sur .
|
4 |
Déplacez la flèche sur l'un des points d'ancrage du port afin de le mettre en surbrillance, puis cliquez dessus. Résultat : Le port est connecté et le lien entre les équipements est tracé. Le lien apparaît sélectionné, ce qui vous permet de voir les points de terminaison et les jonctions. |
Connexion de ports d'équipements situés dans des vues physiques différentes
Pour connecter deux ports au moyen d'un lien physique entre des équipements situés dans des vues physiques différentes, procédez comme suit.
Étape |
Action |
|---|---|
1 |
Dans une des vues physiques, cliquez avec le bouton droit sur le port d'un équipement, puis sélectionnez . Résultat : Le port est entouré. |
2 |
Dans l'autre vue physique, cliquez avec le bouton droit sur le port à relier, puis sélectionnez . Résultat : Le nom du port marqué pour connexion s'affiche. (Les autres ports marqués pour connexion apparaissent également.) |
3 |
Sélectionnez le port. Résultat : Un lien distant est créé entre les deux ports dans chaque vue physique. Le logiciel sélectionne automatiquement les points d'ancrage. |
Modification du port connecté ou du tracé d'un lien physique
Pour connecter un des points de terminaison d'un lien physique à un autre port disponible, sélectionnez le point voulu et faites-le glisser vers cet autre port. Le lien physique est automatiquement rerouté. Les modifications manuelles apportées au tracé et les jonctions ajoutées manuellement sont ignorées.
Vous pouvez aussi modifier le tracé d'un lien. La figure suivante illustre le lien qui a été automatiquement tracé dans l'exemple précédent avant d'être rerouté manuellement en faisant glisser la jonction de gauche vers une nouvelle position. La jonction apparaît sélectionnée. Cette action désactive la fonctionnalité de routage automatique du lien.
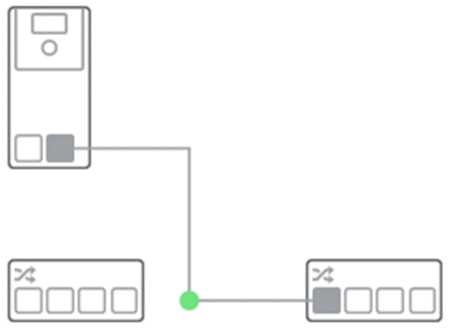
Pour les liens distants, vous pouvez faire glisser le connecteur vers une nouvelle position.
Actions associées aux liens physiques
Cliquez avec le bouton droit sur un lien physique ou sur l'extrémité d'un lien distant pour ouvrir un menu contextuel avec les commandes suivantes.
Commande |
Description |
|---|---|
|
Insère une jonction là où vous avez cliqué avec le bouton droit sur le lien. Deux segments sont créés. Vous pouvez alors :
NOTE : lorsque vous supprimez une jonction, les deux
segments sont à nouveau alignés.
|
|
Ouvre un sous-menu permettant de configurer le sens dans lequel le lien quitte son port d'origine. Par exemple, vous pouvez l'utiliser pour modifier le tracé par défaut des liens. Pour plus d'informations sur les entrées de ce sous-menu, reportez-vous à la rubrique décrivant les propriétés des liens physiques. NOTE : vous pouvez utiliser les points d'ancrage des ports à la place.
|
|
Ouvre un sous-menu permettant de configurer le sens dans lequel le lien arrive au port auquel il est connecté. Par exemple, vous pouvez l'utiliser pour modifier le tracé par défaut des liens. Pour plus d'informations sur les entrées de ce sous-menu, reportez-vous à la rubrique décrivant les propriétés des liens physiques. NOTE : vous pouvez utiliser les points d'ancrage des ports à la place.
|
|
Option sélectionnée par défaut après la création d'un lien. Désactivée en cas d'ajout d'une jonction ou de modification du tracé du lien. En sélectionnant à nouveau cette option, vous annulez les modifications et routez le lien automatiquement. |
|
Lorsque cette option est sélectionnée, seules les deux extrémités du lien physique s'affichent. Chacune se termine par un connecteur indiquant les cinq premiers caractères de l'étiquette. Lorsque vous décochez cette case, un lien statique s'affiche à nouveau et le connecteur disparaît. Il est possible de repositionner les autres liens si besoin. NOTE : cette commande est sélectionnée et indisponible
pour les liens distants qui connectent des équipements situés
dans des vues physiques différentes.
|
|
Supprime le lien. Les ports qui étaient connectés sont de nouveau disponibles. Vous devrez confirmer la commande. Pour les liens distants, supprime également le lien homologue dans l'autre vue physique. |
Actions associées aux connecteurs de lien distant
Cliquez avec le bouton droit sur le connecteur d'un lien distant pour ouvrir un menu contextuel avec les commandes suivantes.
Commande |
Description |
|---|---|
|
Affiche l'équipement connecté à l'autre extrémité et met en surbrillance le connecteur homologue dans la vue physique. Ouvre et active le connecteur en question s'il se trouve dans une autre vue physique. Vous pouvez également double-cliquer sur le connecteur. |
/ |
Définit l'orientation du connecteur. NOTE : correspond à l'attribut du connecteur.
|
|
Supprime le connecteur, le lien et leurs homologues dans l'autre vue physique après confirmation de la commande. |
Propriétés des liens physiques
Cliquez sur un lien physique ou sur l'extrémité d'un lien distant pour afficher ses propriétés dans l'onglet du volet .
Vous pouvez consulter et/ou modifier les propriétés suivantes de la catégorie .
Attribut |
Description |
|---|---|
|
Cliquez sur le champ pour modifier le nom. Le nom n'a pas besoin d'être unique dans le projet système. NOTE : la valeur saisie sert d'étiquette
pour le lien dans la vue physique. Vous pouvez afficher ou masquer l'étiquette.
|
|
Les paramètres suivants permettent de configurer la manière dont le lien quitte son port d'origine. Le lien est connecté au point d'ancrage correspondant.
|
|
Les paramètres suivants permettent de configurer la manière dont le lien arrive au port auquel il est connecté. Le lien est connecté au point d'ancrage correspondant.
|


