Dialog structure
The dialog box to select objects has three tabs:
Under this tab, you can select variables and FFBs.
Under this tab, you can select the variables.
Under this tab, you can select FFBs.
Tab tab

Elements of the tab:
Element |
Description |
|---|---|
Button  |
Click this button to update the display corresponding to the filter term defined in the field. |
Button  |
Click this button to open a dialog box for defining the filters. |
Button  |
Click this button to invert the filter. The button changes from = to <> and vice versa. |
(Text Box) |
The name of the object to search for can be entered in this text box. You can also use the joker * and ?. |
|
When you enable this check box, Elementary Function types (EFs) are displayed. |
|
When you enable this checkbox, Elementary Function Block types (EFBs) are displayed. |
|
When you enable this checkbox, Derived Function Blocks (DFBs) are displayed. |
|
When you enable this checkbox, multi-element variables (derived variables) are displayed. |
|
When you enable this checkbox, multi-element variables (derived variables) are displayed. |
(Column) |
This column displays the names of the function types and function block types and their formal parameters (inputs, outputs). |
|
This column displays the types of the function types and function block types and the data types of their formal parameters (inputs, outputs). |
|
This column displays comments about the function types and function block types and their formal parameters (inputs, outputs). |
For information on the buttons at the bottom of the dialog please refer to Areas of the Type Library Manager. |
|
Hold down the SHIFT+F1 keys and then click on the function block type for which you wish to access Help.
tab
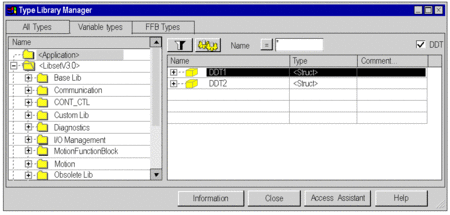
Elements of the tab:
Element |
Description |
|---|---|
Button  |
Click this button to update the display corresponding to the filter term defined in the field. |
Button  |
Click this button to open a dialog box for defining the filters. |
Button  |
Click this button to invert the filter. The button changes from = to <> and vice versa. |
(Text Box)) |
The name of the object to search for can be entered in this text box. You can also use the joker * and ?. |
|
When you enable this checkbox, multi-element variables (derived variables) are displayed. |
|
When you enable this checkbox, multi-element variables (derived variables) are displayed. |
(Column) |
This column displays the names of the function types and function block types and their formal parameters (inputs, outputs). |
|
This column displays the types of the function types and function block types and the data types of their formal parameters (inputs, outputs). |
|
This column displays comments about the function types and function block types and their formal parameters (inputs, outputs). |
For information on the buttons at the bottom of the dialog please refer to Areas of the Type Library Manager. |
|
Tab
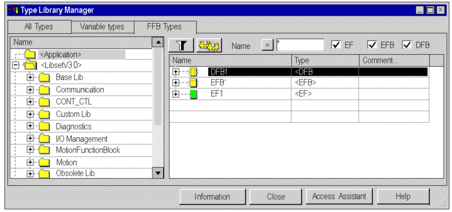
Elements of the tab:
Element |
Description |
|---|---|
Button  |
Click this button to update the display corresponding to the filter term defined in the field. |
Button  |
Click this button to open a dialog box for defining the filters. |
Button  |
Click this button to invert the filter. The button changes from = to <> and vice versa. |
(Text Box) |
The name of the object to search for can be entered in this text box. You can also use the joker * and ?. |
|
When you enable this check box, Elementary Function types (EFs) are displayed. |
|
When you enable this checkbox, Elementary Function Block types (EFBs) are displayed. |
|
When you enable this checkbox, Derived Function Blocks (DFBs) are displayed. |
(Column) |
This column displays the names of the function types and function block types and their formal parameters (inputs, outputs). |
|
This column displays the types of the function types and function block types and the data types of their formal parameters (inputs, outputs). |
|
This column displays comments about the function types and function block types and their formal parameters (inputs, outputs). |
For information on the buttons at the bottom of the dialog please refer to Areas of the Type Library Manager. |
|
Hold down the SHIFT+F1 keys and then click on the function block type for which you wish to access Help.
Shortcut menu structure
Additional commands can be executed via the shortcut menu of the Type Library Manager.
Shortcut menu commands:
Menu command |
Description |
|---|---|
|
Use this menu command to delete a selected user-defined library. |
|
Use this menu command to show the directory structure of a selected library. The same function is also available via the symbol. |
|
Use this menu command to hide the directory structure of a selected library. The same function is also available via the symbol. |
|
Use this menu command to create a new user-defined library. Compare also Creating a new library and family. |
|
Use this menu command to rename a user-defined library. |
|
Use this menu command to print a list of the FFBs of a selected library. |
|
Use this menu command to open a window to copy objects into a project. (Loading an object from the library into the project). |
|
Using this menu command you can:
|
|
Use the menu command to delete all unused FFBs from the project. NOTE: When a FFB
is not available for a kind of PLC (after a section import for instance)
but still in the application (removed from the section but still in
the list of the Application FFBs), the purge feature should be used
before building the application.
|
|
This menu command enables you to compare all FFB types of a project with the FFB types of the libraries and update them, if necessary. Compare to Library Version Management |


