Activer l'assistant de saisie FFB
L'activation de l'assistant de saisie FFB peut se faire de différentes manières :
Exécutez la commande de menu (aucun objet ne doit être sélectionné).
Utilisez la du menu contextuel (aucun objet ne doit être sélectionné).
ou
Appuyez sur les touches CTRL+I (aucun objet ne doit être sélectionné).
Lorsque le mode insertion FFB est actif, le symbole du curseur
est 
Sélection d'un type de FFB via l'assistant de saisie FFB
Pour sélectionner un type de FFB à l'aide de l'assistant de saisie FFB, procédez comme suit :
Etape |
Action |
|---|---|
1 |
Sélectionnez dans le menu contextuel (clic droit) pour ouvrir la section Assistant de saisie FFB. L'Assistant de saisie FFB s'ouvre. 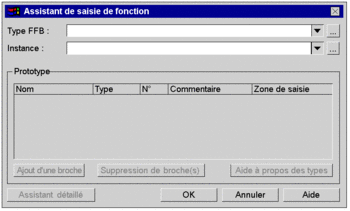 |
2 |
Pour entrer le type de FFB dans la zone de texte , vous avez plusieurs possibilités :
|
3 |
Dans la colonne sélectionnez la bibliothèque contenant le bloc fonction. Astuce : si vous ne savez pas où trouver un FFB, sélectionnez l'entrée pour afficher la liste de tous les FFB disponibles, indépendamment de la bibliothèque. |
4 |
Dans la colonne , sélectionnez le bloc fonction. Exemple : 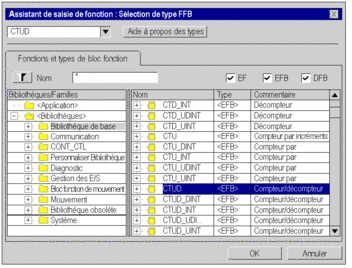 |
5 |
Confirmez la sélection avec . Résultat : la boîte de dialogue est fermée et l'assistant de saisie FFB est activé. Exemple : 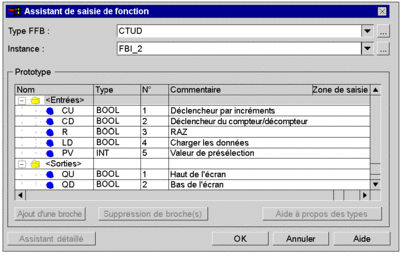 |
6 |
Pour entrer l'instance de bloc fonction dans la zone de texte , vous avez plusieurs possibilités :
|
7 |
Pour certaines fonctions élémentaires, il est possible d'augmenter le nombre d'entrées. Les broches extensibles sont identifiées comme suit : 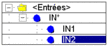 Pour ajouter d'autres broches, sélectionnez la dernière broche de la structure et appuyez sur . |
8 |
Pour affecter des paramètres en cours, double-cliquez sur la cellule du premier paramètre formel et entrez le paramètre à utiliser. Vous pouvez saisir les variables/adresses de différentes manières :
Affectez ainsi un paramètre réel à tous les paramètres formels du bloc fonction. |
9 |
Confirmez les informations saisies à l'aide du bouton de commande . Résultat : l'assistant de saisie
FFB est fermé et le mode insertion FFB est activé. Lorsque
le mode insertion FFB est actif, le symbole du curseur est |
10 |
Pour placer le FFB, cliquez sur l'emplacement voulu dans la section FBD. ou Déplacez avec les touches fléchées le curseur sur l'emplacement voulu, puis appuyez sur la touche Entrée. Résultat : le FFB est inséré et une vérification de la syntaxe et la sémantique est exécutée. |



 .
. .
.