Activer la sélection de données
Vous pouvez activer la sélection de données de différentes manières :
Exécutez la commande de menu
Exécutez la commande du menu contextuel (clic droit) de la section.
Appuyez sur les touches Ctrl+D.
ou
Cliquez sur l'icône
 .
.
Lorsque le mode insertion FFB est actif, le symbole du curseur
est 
Remarque
Si dans la boîte de dialogue , dans l'onglet , l'option est cochée, l'assistant de saisie de fonction s'ouvre automatiquement lors de l'insertion d'un FFB. Les procédures indiquées dans cette rubrique s'appliquent lorsque l'option est désélectionnée.
Sélection d'un type de FFB via la sélection de données
Pour sélectionner le type d'un FFB au moyen de la sélection de données, procédez comme suit :
Etape |
Action |
|---|---|
1 |
Sélectionnez dans le menu contextuel (clic droit) pour ouvrir la section Sélection de données. Résultat : Une zone de sélection des données s'affiche  |
2 |
Vous pouvez saisir le type de FFB de différentes manières :
Exemple de boîte de dialogue de sélection du type de FFB : 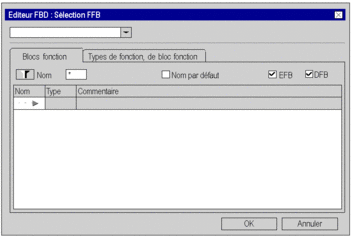 |
3 |
Sélectionnez l'onglet . Résultat : L'onglet de sélection de type FFB s'ouvre.  |
4 |
Sélectionnez la bibliothèque et la famille dans la colonne contenant le bloc fonction souhaité. Astuce : si vous ne savez pas où trouver un FFB, sélectionnez l'entrée pour afficher la liste de tous les FFB disponibles, indépendamment de la bibliothèque. |
5 |
Dans la colonne , sélectionnez le bloc fonction. Exemple : 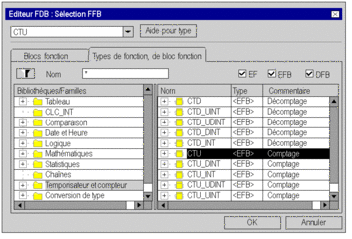 |
6 |
Confirmez la sélection avec . Résultat : la boîte de dialogue est fermée et le mode insertion de FFB est activé. |
7 |
Pour placer le FFB, cliquez avec la souris sur l'emplacement voulu dans la section FBD. ou Déplacez avec les touches fléchées le curseur sur l'emplacement voulu, puis appuyez sur la touche Entrée. Résultat : un nom d'instance est automatiquement créé pour le type de FFB sélectionné (s'applique uniquement aux blocs fonction), le FFB est inséré et le mode insertion reste actif pour permettre l'insertion d'autres FFB. Pour quitter le mode insertion, appuyez sur . Remarque : vous pouvez changer les noms d'instance automatiquement générés pour améliorer la clarté, voir aussi Gestion des instances de données appartenant à la famille des blocs fonction (EF). |
Sélection d'une instance de bloc
Pour sélectionner une instance de bloc déjà déclarée, procédez comme suit :
Etape |
Action |
|---|---|
1 |
Activez le mode insertion FFB. Résultat : Une zone de sélection des données s'affiche  |
2 |
Appuyez sur le bouton … pour ouvrir la boîte de dialogue de sélection de FFB. |
3 |
Sélectionnez l'onglet (s'il n'est pas déjà actif). Résultat : L'onglet de sélection d'une instance de bloc s'ouvre et la sélection d'instances de bloc s'affiche. 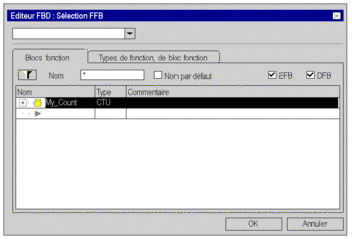 |
4 |
Sélectionnez l'instance de bloc dans la colonne . |
5 |
Confirmez la sélection avec . Résultat : la boîte de dialogue est fermée et le mode insertion de FFB est activé. |
6 |
Cliquez avec la souris sur l'emplacement voulu dans la section FBD. ou Déplacez avec les touches fléchées le curseur sur l'emplacement voulu, puis appuyez sur la touche Entrée. Résultat : l'instance de bloc sélectionnée est insérée et le mode insertion reste actif pour l'insertion d'autres instances de bloc. Pour quitter le mode insertion, appuyez sur . |



 .
. , puis confirmer avec la
touche Entrée ou le bouton
, puis confirmer avec la
touche Entrée ou le bouton  .
. .
.