Introduction
Pour chaque étape, vous pouvez définir :
les temps de contrôle et de retard
Pour trouver un saut précis dans la section courante, utilisez la boîte de dialogue .
Définition du nom de l'étape
Définition du nom de l'étape :
Etape |
Action |
|---|---|
1 |
Ouvrez la boîte de dialogue des propriétés de l'étape. Résultat : la boîte de dialogue Propriétés apparaît. Exemple : 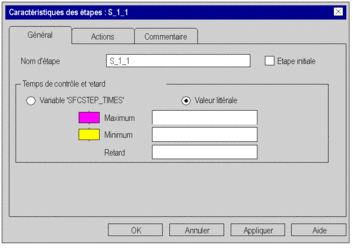 |
2 |
Pour modifier le nom de l'étape, entrez un nom d'étape dans la zone de texte . Voir également le sous-chapitre Noms d'étape dans le manuel de référence. |
3 |
Confirmez le nom des étapes avec . Résultat : le système reprend le nom d'étape choisi, ferme la boîte de dialogue des propriétés et lance une vérification de la syntaxe et de la sémantique. |
Définition d'une étape initiale
Définition d'une étape initiale :
Etape |
Action |
|---|---|
1 |
Ouvrez la boîte de dialogue des propriétés de l'étape. Résultat : la boîte de dialogue Propriétés apparaît. |
2 |
Pour définir une étape initiale, activez la case à cocher . Voir également le sous-chapitre Types d'étape dans le manuel de référence. Exemple : 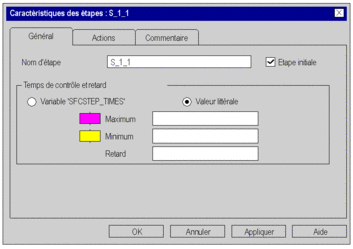 |
3 |
Confirmez l'entrée avec . Résultat : le système reprend l'étape sélectionnée dans la section en tant qu'étape initiale, ferme la boîte de dialogue des propriétés et lance une vérification de la syntaxe et de la sémantique. Exemple :  |
Définition des temps de contrôle et de retard comme libellé
Définition des temps de contrôle et de retard comme libellé :
Etape |
Action |
|---|---|
1 |
Ouvrez la boîte de dialogue des propriétés de l'étape. Résultat : la boîte de dialogue Propriétés apparaît. |
2 |
Dans la zone , sélectionnez la case d'option , si elle n'est pas déjà activée. |
3 |
Entrez les valeurs minimale et maximale pour le temps de contrôle ainsi que la valeur du temps de retard. Voir également le sous-chapitre Temps d'étape dans le manuel de référence. Exemple : 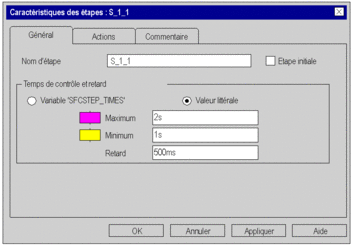 |
4 |
Confirmez les entrées avec . Résultat : le système reprend les temps d'étape, ferme la boîte de dialogue des propriétés et lance une vérification de la syntaxe et de la sémantique. |
Définition des temps de
contrôle et de retard comme variable SFCSTEP_TIMES
Définition des temps de contrôle et de retard
comme variable SFCSTEP_TIMES :
Etape |
Action |
|---|---|
1 |
Ouvrez la boîte de dialogue des propriétés de l'étape. Résultat : la boîte de dialogue Propriétés apparaît. |
2 |
Dans la zone , sélectionnez la case d'option , si elle n'est pas déjà activée. Exemple : 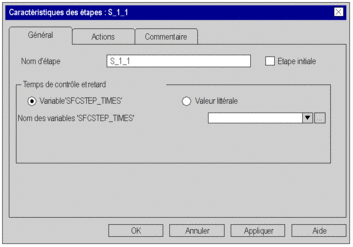 |
3 |
Entrez, dans la zone de sélection des données, une variable du type Vous pouvez entrer les variables des trois manières suivantes :
Exemple : 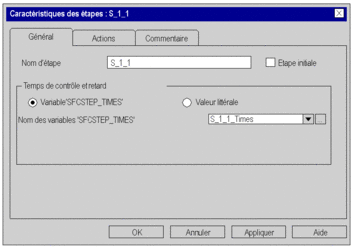 |
4 |
Confirmez les entrées avec . Résultat : le système reprend la variable Si la variable a déjà été déclarée (voir aussi Déclaration de variables dérivées), la procédure se termine ici. Si la variable |
5 |
Déclarez une variable dérivée
de type Exemple : 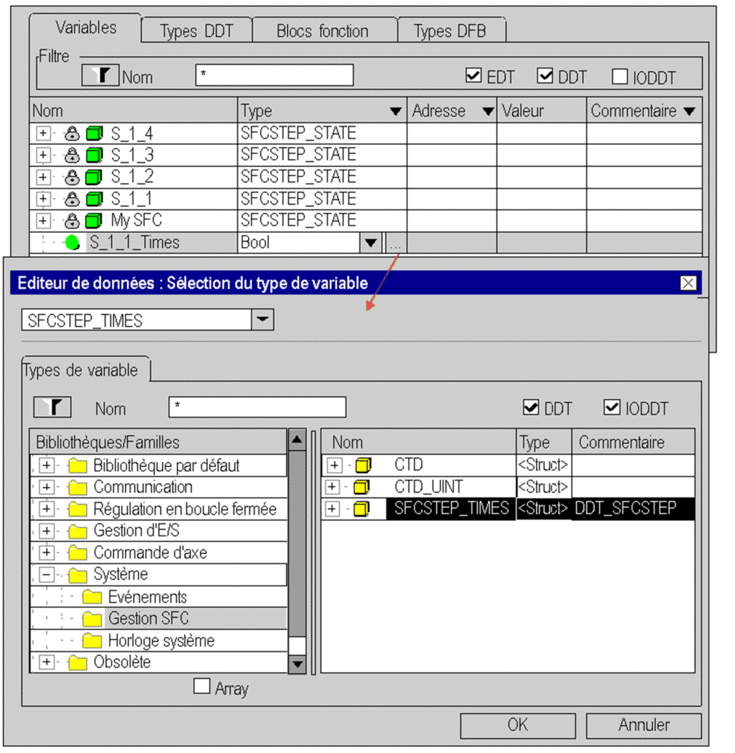 |
6 |
Entrez les valeurs minimale et maximale pour le temps de contrôle ainsi que la valeur du temps de retard. Voir également le sous-chapitre Temps d'étape dans le manuel de référence. Exemple : 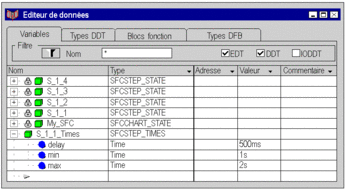 Résultat : la variable |
Saisie d'un commentaire
Saisie d'un commentaire :
Etape |
Action |
|---|---|
1 |
Ouvrez la boîte de dialogue des propriétés de l'étape. |
2 |
Sélectionnez l'onglet et saisissez le commentaire sur l'étape. |
3 |
Confirmez le commentaire saisi avec . Résultat : le système reprend le commentaire et ferme la boîte de dialogue des propriétés. |



 .
.