Introduction
Vous pouvez affecter à chaque étape de 0 à 20 actions, voir également le sous-chapitre Actions dans le manuel de référence.
Pour chaque action, vous pouvez définir :
l'action comme variable d'action. Voir également le sous-chapitre Variable d'action dans le manuel de référence ;
l'action comme section d'action du langage de programmation FDB, LD, IL ou ST. Voir également le sous-chapitre Sections d'action dans le manuel de référence ;
l'action comme qualificatifs. Voir également le sous-chapitre Qualificatifs dans le manuel de référence ;
l'ordre de traitement des actions définies.
Définition d'une nouvelle action
Définition d'une nouvelle action :
Etape |
Action |
|---|---|
1 |
Ouvrez la boîte de dialogue des propriétés de l'étape. Résultat : la boîte de dialogue des propriétés de l'étape s'affiche. Consultez également Boîte de dialogue des propriétés d'étapes. |
2 |
Cliquez sur l'onglet . Résultats : une boîte de dialogue permettant de définir des actions s'ouvre. Exemple : 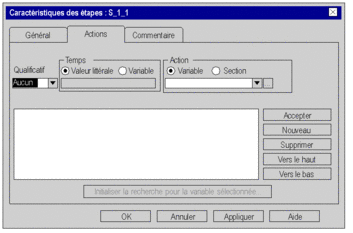 |
3 |
Dans la zone , définissez une action comme |
4 |
Le cas échéant, définissez un dans la zone de liste Qualificatif. |
5 |
Validez les données que vous avez définies pour l'action à l'aide du bouton de commande . Résultat : l'action apparaît dans la zone de liste des actions. Exemple : 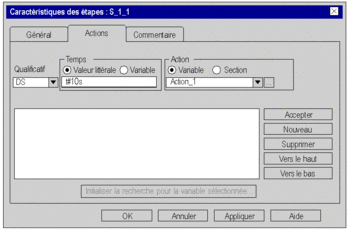 |
6 |
Confirmez les entrées avec . Résultat : le système valide la ou les actions, ferme la boîte de dialogue des propriétés et lance une vérification de la syntaxe et de la sémantique. |
Modification d'une action
Modification d'une action :
Etape |
Action |
|---|---|
1 |
Ouvrez la boîte de dialogue des propriétés de l'étape. Résultat : la boîte de dialogue des propriétés de l'étape s'affiche. Consultez également Boîte de dialogue des propriétés d'étapes. |
2 |
Cliquez sur l'onglet . Résultats : une boîte de dialogue permettant de définir des actions s'ouvre. |
3 |
Sélectionnez l'action que vous souhaitez modifier dans la zone de liste des actions. Résultat : les propriétés de l'action sélectionnée apparaissent dans les zones , et Exemple : 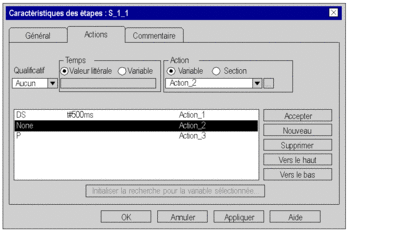 |
4 |
Le cas échéant, modifiez dans la zone la case d'option sélectionnée :
|
5 |
Le cas échéant, définissez un dans la zone de liste Qualificatif. |
6 |
Validez les modifications apportées à l'action à l'aide du bouton . Résultat : les définitions de l'action sélectionnée dans la zone de liste des actions sont remplacées par les définitions modifiées. |
7 |
Confirmez les entrées avec . Résultat : le système valide la ou les actions, ferme la boîte de dialogue des propriétés et lance une vérification de la syntaxe et de la sémantique. |
Définition d'une variable d'action
Définition d'une variable d'action :
Etape |
Action |
|---|---|
1 |
Dans la boîte de dialogue des propriétés de l'étape, sélectionnez l'onglet s'il n'est pas déjà affiché. |
2 |
Dans la zone , sélectionnez la case d'option , si elle n'est pas déjà activée. |
3 |
Indiquez dans la zone de sélection des données une adresse/variable booléenne ou un élément booléen d'une variable à plusieurs éléments. Voir également le sous-chapitre Variable d'action dans le manuel de référence. Vous pouvez entrer les variables des trois manières suivantes :
Exemple : 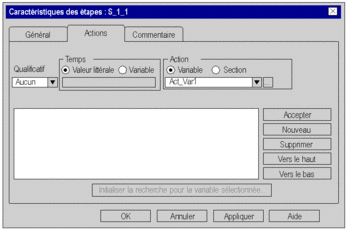 |
4 |
Le cas échéant, définissez un qualificatif pour l'action. Si vous ne
définissez aucun qualificatif, le système affecte automatiquement
le qualificatif |
5 |
Cliquez sur le bouton de commande pour créer une nouvelle action ou sur le bouton de commande pour modifier une action existante. Résultat : l'action apparaît dans la zone de liste des actions. |
6 |
Si la variable d'action n'a pas
encore été déclarée, déclarez-la comme variable
du type |
Définition d'une section d'action
Définition d'une section d'action :
Etape |
Action |
|---|---|
1 |
Dans la boîte de dialogue des propriétés de l'étape, sélectionnez l'onglet s'il n'est pas déjà affiché. |
2 |
Dans la zone , activez la case d'option . |
3 |
Indiquez le nom de la section d'action dans la zone de liste correspondante. Voir également le sous-chapitre Section d'action dans le manuel de référence. |
4 |
Le cas échéant, définissez un qualificatif pour la section d'action. Si vous ne définissez aucun qualificatif, le système affecte
automatiquement le qualificatif |
5 |
Cliquez sur le bouton de commande pour créer une nouvelle action ou sur le bouton de commande pour modifier une action existante. Résultat : l'action apparaît dans la zone de liste des actions. Exemple :  |
6 |
Cliquez sur le bouton de commande pour créer la logique de la section d'action. Résultat : une boîte de dialogue permettant de définir le langage de programmation de la section d'action s'ouvre. Exemple : 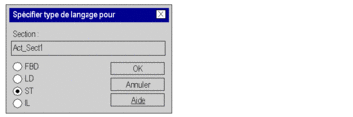 |
7 |
Sélectionnez le langage de programmation de votre choix et confirmez votre sélection avec . Remarque sur la création de sections LD : une section LD contient entre 11 et 63 colonnes et 17 et 3998 lignes. Le nombre de colonnes est défini dans la boîte de dialogue , dans l’onglet , zone de texte . Cette configuration ne s'applique qu'aux sections à créer et non aux sections existantes. Définissez toujours le nombre de colonnes avant de créer une section LD. Il est possible d'augmenter ou de diminuer le nombre de lignes lors de la création du contenu de la section. Résultat : le système ferme la boîte de dialogue des propriétés de l'étape et ouvre la section d'action. |
8 |
Créez la logique de la section d'action. Voir également le sous-chapitre Section d'action dans le manuel de référence. Remarque : si des sous-programmes de section d'action sont appelés dans la boîte de dialogue , les options et doivent être activées. Veillez à ce que les sous-programmes appelés par les sections d'action ne soient pas soumis au pilotage de la séquence, c'est-à-dire
|
Définition du qualificatif
Définition du qualificatif pour une action :
Etape |
Action |
|---|---|
1 |
Dans la boîte de dialogue des propriétés de l'étape, sélectionnez l'onglet s'il n'est pas déjà affiché. |
2 |
Dans la zone de liste , sélectionnez le qualificatif de votre choix. Voir également le sous-chapitre Qualificatifs dans le manuel de référence. |
3 |
Si vous avez choisi un qualificatif
du type Vous pouvez
spécifier cette durée sous forme de libellé ou de variable
du type
|
4 |
Définissez la variable d'action ou la section d'action. |
5 |
Cliquez sur le bouton de commande pour créer une nouvelle action ou sur le bouton de commande pour modifier une action existante. Résultat : l'action apparaît avec le qualificatif associé dans la zone de liste des actions. Exemple : 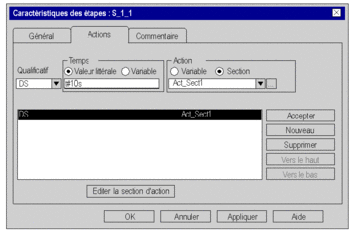 |
Modification de l'ordre d'exécution des actions
Modification de l'ordre d'exécution des actions :
Etape |
Action |
|---|---|
1 |
Dans la boîte de dialogue des propriétés de l'étape, sélectionnez l'onglet s'il n'est pas déjà affiché. |
2 |
Sélectionnez l'action dont vous souhaitez modifier l'ordre d'exécution dans la zone de liste des actions. Remarque : si plusieurs actions sont affectées à une étape, elles sont traitées dans l'ordre où elles se présentent dans la zone de liste des actions. Exception : quelle que soit leur position dans la zone de
liste des actions, les actions avec le qualificatif |
3 |
Déplacez l'action sélectionnée jusqu'à la position souhaitée à l'aide des boutons de commande et . |
Suppression d'actions
Suppression d'actions :
Etape |
Action |
|---|---|
1 |
Dans la boîte de dialogue des propriétés de l'étape, sélectionnez l'onglet s'il n'est pas déjà affiché. |
2 |
Sélectionnez l'action que vous souhaitez supprimer dans la zone de liste des actions. Vous pouvez effectuer votre sélection de plusieurs manières :
|
3 |
Pour effacer la ou les action(s) sélectionnée(s), appuyez sur le bouton de commande . Remarque : lorsque vous effacez des actions avec des sections d'action, le système vous invite à confirmer votre demande de suppression. Notez que les sections supprimées NE PEUVENT PAS être restaurées à l'aide de la commande . |



 .
. .
.