Appel de la boîte de dialogue des propriétés
Structure de la boîte de dialogue de propriétés
La boîte de dialogue des propriétés d'étapes comprend 3 onglets :
Dans cet onglet, vous définissez :
le nom de l'étape,
s'il s'agit d'une étape initiale,
les temps de contrôle de l'étape et le temps de retard comme variable ou valeur littérale.
Dans cet onglet, vous définissez :
les actions affectées à l'étape comme variable d'action ou section d'action,
le qualificatif affecté à l'action,
la durée du qualificatif,
l'ordre d'exécution des actions.
Cet onglet vous permet de saisir un commentaire sur l'étape.
Onglet
Présentation de l'onglet :

Eléments de l'onglet :
Elément |
Description |
|---|---|
|
Dans cette zone de texte, indiquez le nom de l'étape. |
|
Si vous activez cette case à cocher, l'étape en cours devient une étape initiale. |
|
Vous définissez dans cette zone les temps de contrôle de l'étape et le temps de retard. Voir également le sous-chapitre Temps d'étape dans le manuel de référence. Le contenu de cette zone dépend de l'option sélectionnée :
|
|
Ce bouton de commande vous permet de valider les données saisies et de fermer la boîte de dialogue des propriétés. |
|
Ce bouton de commande vous permet d'appliquer les données saisies sans fermer la boîte de dialogue des propriétés. |
Onglet
Présentation de l'onglet :
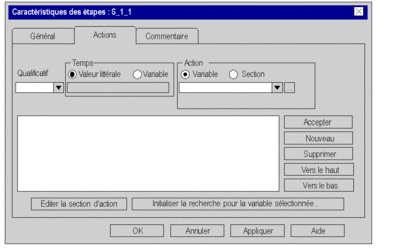
Eléments de l'onglet :
Elément |
Description |
|---|---|
|
Cette zone de liste vous permet de sélectionner un qualificatif pour l'action en cours. Voir également le sous-chapitre Qualificatifs dans le manuel de référence. |
|
Cette zone vous permet de définir
la durée des qualificatifs Le contenu de cette zone dépend de l'option sélectionnée :
|
|
Cette zone vous permet de définir l'action. Le contenu de cette zone dépend de l'option sélectionnée :
|
Zone de liste des actions |
Dans cette zone de liste sont affichées toutes les actions de l'étape en cours. |
|
Ce bouton de commande est uniquement disponible si une section d'action est sélectionnée dans la zone de liste des actions. Il vous permet de fermer la boîte de dialogue des propriétés et d'ouvrir la section d'action sélectionnée. |
|
Ce bouton de commande est uniquement disponible si une variable d'action est sélectionnée dans la zone de liste des actions. Il vous permet de fermer la boîte de dialogue des propriétés et d'ouvrir la section d'action sélectionnée. Ce bouton de commande permet de reprendre le nom de la variable d'action dans la fenêtre . |
|
Ce bouton de commande permet de remplacer les définitions de l'action sélectionnée dans la zone de liste des actions par les définitions modifiées. |
|
Ce bouton de commande permet de reprendre la nouvelle action dans la zone de liste des actions. |
|
Ce bouton de commande permet d'effacer l'action sélectionnée dans la zone de liste des actions. Remarque : lorsque vous effacez des actions avec des sections d'action, le système vous invite à confirmer votre demande de suppression. Notez que les sections supprimées ne peuvent pas être restaurées à l'aide de la commande . |
|
Ce bouton de commande permet de faire monter d'une ligne les actions sélectionnées dans la zone de liste des actions. Voir également Modification de l'ordre d'exécution des actions. |
|
Ce bouton de commande permet de faire descendre d'une ligne les actions sélectionnées dans la zone de liste des actions. Voir également Modification de l'ordre d'exécution des actions. |
|
Ce bouton de commande vous permet de valider les données saisies et de fermer la boîte de dialogue des propriétés. |
|
Ce bouton de commande vous permet d'appliquer les données saisies sans fermer la boîte de dialogue des propriétés. |
Onglet
Présentation de l'onglet :
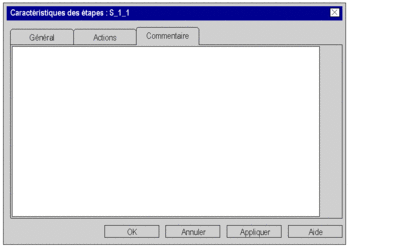
Eléments de l'onglet :
Elément |
Description |
|---|---|
Zone de texte |
Entrez un commentaire sur l'étape. |
|
Ce bouton de commande vous permet de valider les données saisies et de fermer la boîte de dialogue des propriétés. |
|
Ce bouton de commande vous permet d'appliquer les données saisies sans fermer la boîte de dialogue des propriétés. |


