Présentation
Le volet de notification vous permet de consulter et de suivre l'activité d'ingénierie. Il s'affiche automatiquement à l'ouverture du Gestionnaire de topologie. Le volet de notification contient deux onglets :
: Indique l'état des actions et événements.
: Fournit des détails sur les actions (si disponibles).
Vous pouvez trier, filtrer et copier dans le Presse-papiers les informations affichées à l'écran.
Les deux onglets disposent d'une fonctionnalité de recherche. Vous pouvez également personnaliser l'ordre des colonnes et sélectionner celles qui doivent s'afficher.
Description de l'onglet
L'onglet contient des informations à propos des événements au niveau de l'infrastructure du Gestionnaire de topologie et des actions au niveau du projet système. Ces informations sont identiques pour chaque instance de Control Expert connectée au même serveur système, quels que soient les projets système ouverts.
A l'ouverture d'une seconde instance du Gestionnaire de topologie, cet onglet affiche l'historique des actions à partir du moment où la première instance s'est connectée au serveur système.
Certaines tâches liées au serveur système (comme son arrêt) apparaissent également.
Une entrée est consignée dès que vous lancez une action, puis mise à jour une fois celle-ci exécutée. Une icône de couleur indique l'état de l'action. Pour certaines actions, des informations supplémentaires sont disponibles dans l'onglet .
Les informations restent disponibles tant que le serveur système auquel Control Expert est connecté est en cours d'exécution. La fermeture de Control Expert n'entraîne pas la suppression des entrées. Par contre, vous pouvez effacer les entrées si vous le souhaitez.
La figure suivante illustre un exemple d'onglet .
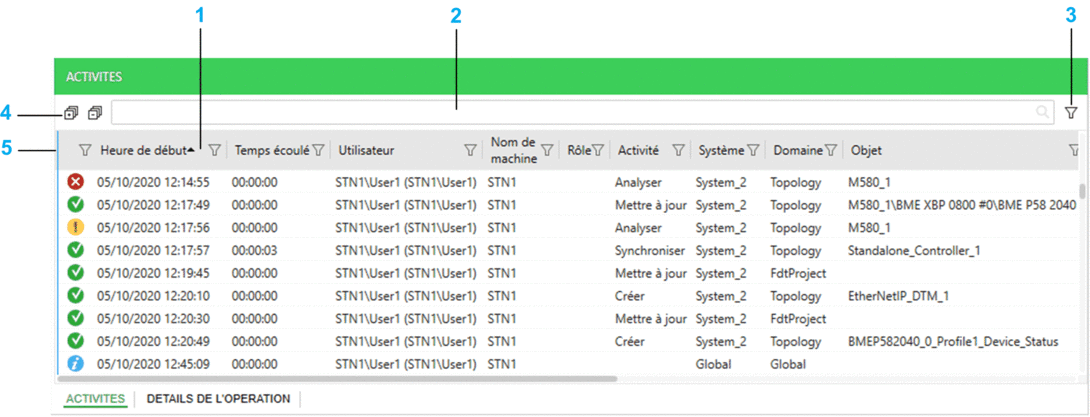
| Elément | Description |
| 1 | Il est possible de déplacer les colonnes ; leur ordre sera conservé pour chaque instance du Gestionnaire de topologie exécutée sur l'ordinateur. Pour afficher/masquer une colonne, cliquez avec le bouton droit sur son en-tête, puis cochez/décochez la colonne. Vous pouvez filtrer et trier les données des colonnes. |
| 2 | Saisissez une ou plusieurs chaînes (séparées par un espace, non sensibles à la casse) dans la zone de texte pour n'afficher que les entrées contenant ces chaînes (l'opérateur OR est appliqué aux chaînes recherchées). La recherche porte uniquement sur les colonnes contenant des données liées à des objets du projet système (la colonne est exclue, par exemple). La chaîne recherchée s'affiche en surbrillance sur chaque ligne. Le filtre reste actif jusqu'à ce que vous effaciez la chaîne. Vous pouvez utiliser, en plus, les autres fonctionnalités de filtre et de tri. |
| 3 | Bouton permettant d'activer ou de désactiver la barre de regroupement. |
| 4 | Permet de développer/réduire les données regroupées. |
| 5 | Faites glisser la ligne horizontalement entre les en-têtes de colonnes. Cette option permet de figer les colonnes situées à gauche de la ligne lors du défilement horizontal. Pour libérer les colonnes, faites glisser la ligne tout à gauche. |
Le tableau suivant présente les informations qui s'affichent dans les colonnes de l'onglet .
En-tête de colonne |
Description |
|---|---|
Icônes d'état |
|
|
|
|
|
|
|
|
|
|
|
|
Date et heure de lancement de l'action. |
|
Durée d'exécution de l'action, peu importe l'état final. |
|
Nom saisi pour se connecter à l'instance Control Expert (Gestionnaire de topologie). Si des actions sont enregistrées avant votre connexion, le domaine et le nom d'utilisateur, qui correspond à l'utilisateur connecté à l'ordinateur sur lequel l'action est lancée, sont indiqués dans la colonne. |
|
Nom de l'ordinateur sur lequel l'action a été lancée. |
|
Mot clé décrivant l'action qui a été exécutée. Correspond en général à la commande sélectionnée. |
|
Identifiant du projet système dans lequel l'action a été exécutée. Mention en l'absence de projet système associé. |
|
Domaine ou composant du projet système concerné par l'action. Mention en l'absence de projet système associé à l'action ou à l'événement (lorsqu'un utilisateur se connecte, par exemple). |
|
Nom complet de l'équipement, du module, de la carte de communication, du port ou de l'objet (lien physique ou réseau logique, par exemple) du projet système concerné par l'action. |
|
Brève description de l'action exécutée. |
(1) Mot clé correspondant lorsque vous copiez et collez les informations d'une entrée. |
|
Affichage des détails d'une action
Pour consulter des informations plus détaillées sur une action dans l'onglet , vous pouvez :
Sélectionner une action dans l'onglet et cliquer sur l'onglet .
Double-cliquer sur une entrée dans l'onglet
Sélectionner la commande dans le menu contextuel d'une entrée.
Si aucun détail n'est disponible, l'onglet est vide ou il ne s'affiche pas.
Description de l'onglet
L'onglet a plusieurs utilités :
Il fournit des informations détaillées sur les activités indiquées dans l'onglet .
Il affiche des informations de diagnostic à propos des activités transversales (tâches de génération ou d'importation, par exemple) réalisées par un utilisateur dans le cadre du projet système ouvert dans le Gestionnaire de topologie.
Il vous permet de localiser l'équipement dont les informations sont affichées en double-cliquant sur l'entrée correspondante dans l'onglet.
Lorsque des informations sont disponibles pour une action ou un événement, vous pouvez les consulter pourvu que l'entrée correspondante apparaisse dans l'onglet .
La figure suivante illustre un exemple d'onglet .
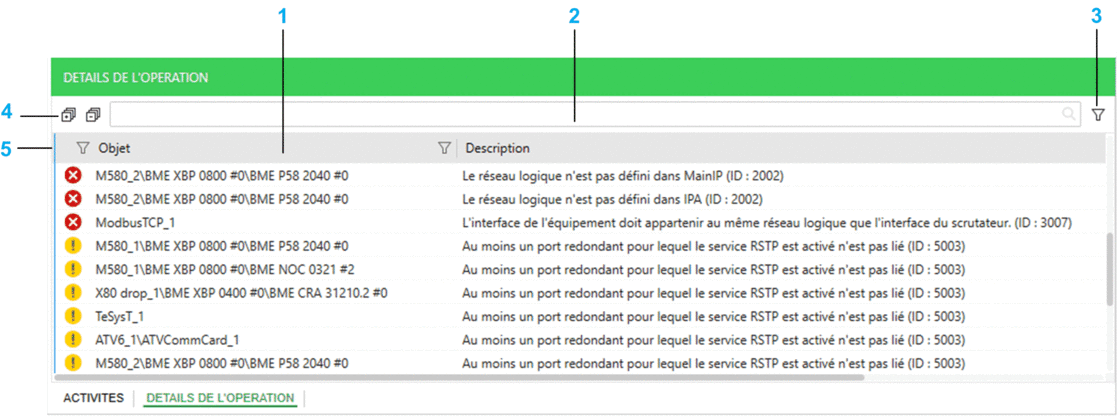
| Elément | Description |
| 1 | Il est possible de déplacer les colonnes ; leur ordre sera conservé pour chaque instance du Gestionnaire de topologie exécutée sur l'ordinateur. Pour afficher/masquer une colonne, cliquez avec le bouton droit sur son en-tête, puis cochez/décochez la colonne. Vous pouvez filtrer et trier les données des colonnes. |
| 2 | Saisissez une chaîne (non sensible à la casse) dans la zone de texte pour n'afficher que les entrées contenant cette chaîne dans l'une des deux colonnes. La chaîne recherchée s'affiche en surbrillance sur chaque ligne. Le filtre reste actif jusqu'à ce que vous effaciez la chaîne. Vous pouvez utiliser, en plus, les autres fonctionnalités de filtre et de tri. |
| 3 | Bouton permettant d'activer ou de désactiver la barre de regroupement. |
| 4 | Permet de développer/réduire les données regroupées. |
| 5 | Faites glisser la ligne horizontalement entre les en-têtes de colonnes. Cette option permet de figer les colonnes situées à gauche de la ligne lors du défilement horizontal. Pour libérer les colonnes, faites glisser la ligne tout à gauche. |
Le tableau suivant présente les informations qui s'affichent dans les colonnes de l'onglet .
En-tête de colonne |
Description |
|---|---|
(Etat) |
Les icônes indiquent le niveau de gravité :
|
|
Nom de l'objet (équipement, module, carte de communication, port, réseau logique) du projet système auquel les informations s'appliquent. Exemple : M580_1\Rack_1\M580CPU_1 |
|
Brève description de l'erreur détectée, de l'alerte ou du message d'information. L'ID entre parenthèses désigne la règle qui a été enfreinte. |
(1) Mot clé correspondant lorsque vous copiez et collez les informations d'une entrée. |
|
Actions associées aux messages
Le tableau suivant décrit les commandes de menu contextuel associées aux entrées de l'onglet ou .
Commande |
Description |
|---|---|
|
Affiche l'onglet et fournit des informations supplémentaires concernant l'action sélectionnée. NOTE : Cette commande s'affiche
uniquement dans l'onglet et elle n'est activée que si des informations
supplémentaires sont disponibles.
|
|
Copie le contenu de l'entrée sélectionnée dans le Presse-papiers. Il est possible de coller les informations de chaque colonne au format CSV. Les en-têtes de colonnes ne sont pas copiés. NOTE : vous pouvez copier les informations d'une seule entrée
à la fois.
|
|
Commandes disponibles uniquement pour les entrées correspondant à des équipements ou modules, des interfaces NIC, des cartes de communication et des ports. |



 Action en cours (points
tournoyants).
Action en cours (points
tournoyants). Action réussie (vert).
Action réussie (vert).  Action non aboutie (rouge).
Action non aboutie (rouge).  Action terminée avec notifications (jaune).
Action terminée avec notifications (jaune).  Information (bleu).
Information (bleu).  Action annulée par
l'utilisateur (rouge).
Action annulée par
l'utilisateur (rouge).