Commandes de menu contextuel
Le Gestionnaire de topologie utilise largement les commandes de menu contextuel auxquelles vous pouvez accéder par un clic du bouton droit sur les divers objets de l'interface utilisateur : fenêtres, volets, noeuds, lignes, équipements.
Fenêtre du Gestionnaire de topologie
La figure suivante illustre un exemple de fenêtre du Gestionnaire de topologie lorsque Control Expert est connecté à un serveur système mais qu'aucun projet système n'est ouvert. La s'affiche par défaut.
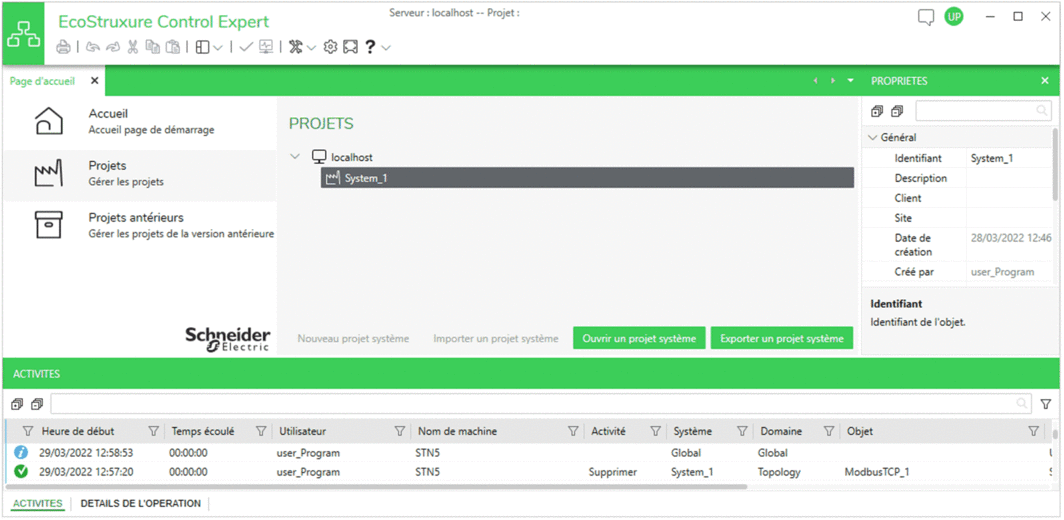
La figure suivante illustre un exemple de fenêtre du Gestionnaire de topologie lorsqu'un projet système est ouvert.
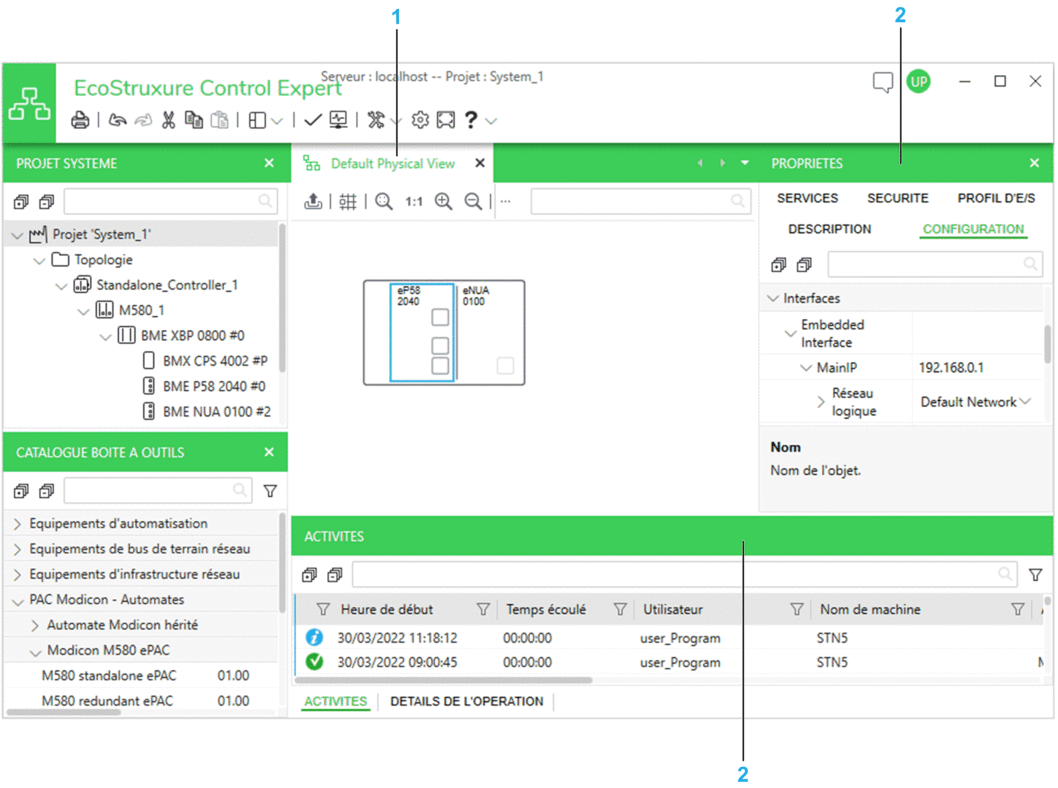
| Elément | Description |
| 1 | Reportez-vous à la rubrique décrivant les vues. |
| 2 | Reportez-vous à la rubrique décrivant les volets. |
Description des barres d'outils

Elément |
Description |
|
|---|---|---|
1 |
Ouvre la . |
|
2 |
Imprime le contenu de la fenêtre active dans un fichier (PDF, par exemple). Ce bouton n'est disponible que dans certaines vues, comme les vues physiques et les vues du rack. |
|
3 |
Boutons Annuler et Rétablir. Annule/rétablit les actions enregistrées dans l'historique des actions du projet système ouvert. Vous pouvez consulter l'historique des actions et annuler/rétablir plusieurs actions à la fois depuis le volet . |
|
4 |
Boutons Couper, Copier et Coller. Pour plus d'informations sur l'utilisation de ces fonctionnalités, reportez-vous à la description des vues et volets. |
|
5 |
Ouvre le menu , qui permet d'accéder aux vues et volets du Gestionnaire de topologie. La vue déjà ouverte est considérée comme active. Idem pour les volets. Le menu ne permet pas d'ouvrir plusieurs vues pour lesquelles plusieurs instances ouvertes sont autorisées par projet système, telles que les vues physiques. |
|
6 |
Analyse la cohérence du projet système. |
|
7 |
Active/désactive la surveillance du système. Le bouton apparaît en surbrillance lorsque la surveillance du système est active. |
|
8 |
Ouvre le menu , qui contient les sous-menus suivants : |
|
|
Permet de mettre à jour le de DTM local avec les DTMs que vous avez installés à l'aide d'un exécutable ou de l'outil d'installation EDS/GSD. Cette option permet aussi de mettre à jour le de DTM de Control Expert Classic. |
|
|
Ouvre l', qui compare les DTMs utilisés par les équipements du projet système à ceux installés sur l'ordinateur et signale les incohérences. |
|
|
Contient des commandes permettant de gérer les fichiers EDS, utilisés pour créer des DTM pour des équipements EtherNet/IP. |
|
|
Contient des commandes permettant d'ajouter et supprimer des fichiers GSD, utilisés pour créer des DTM pour des équipements PROFIBUS. D'autres commandes sont également disponibles pour exporter les fichiers GSD installés sur l'ordinateur local vers un fichier de bibliothèque ou importer un fichier de bibliothèque. |
|
|
Contient les commandes qui ouvrent la plate-forme Web EcoStruxure Control Engineering dans une fenêtre à l'intérieur du Gestionnaire de topologie. L'URL apparaît dans la section de la fenêtre . Connexion Internet et enregistrement requis. NOTE : L'environnement
d'exécution Microsoft Edge WebView2 doit être installé sur l'ordinateur local.
|
|
9 |
Ouvre la fenêtre . |
|
10 |
Passe de la vue active au mode plein écran. Cette option ne fonctionne pas lorsque la vue active est une fenêtre flottante. |
|
11 |
Ouvre le menu qui contient les sous-menus suivants : |
|
|
Ouvre l'aide HTML globale de Control Expert. |
|
|
Ouvre une page d'aide qui décrit les étapes principales d'ingénierie d'un système de contrôle. |
|
|
Contient les commandes qui ouvrent la plate-forme Web Schneider Electric Exchange dans une fenêtre à l'intérieur du Gestionnaire de topologie. Vous pouvez :
Connexion Internet requise. NOTE : L'environnement
d'exécution Microsoft Edge WebView2 doit être installé sur l'ordinateur local.
|
|
|
Ouvre une boîte de dialogue qui vous permet d'enregistrer des fichiers journaux. |
|
|
Ouvre la boîte de dialogue qui permet de lancer un auto-test de l'installation Control Expert locale. La section recense les correctifs installés et les composants auxquels ils s'appliquent.
|
|
12 |
Adresse réseau du serveur système auquel Control Expert est connecté et nom du projet système ouvert. |
|
13 |
Icône de notification. Permet de consulter les notifications générées par le serveur système auquel vous êtes connecté. Cliquez sur l'icône pour afficher la liste des notifications. Lorsque vous supprimez une notification, elle n'est plus consultable. |
|
14 |
Cliquez sur l'icône pour afficher les informations suivantes :
La commande verrouille l'interface utilisateur de l'instance Control Expert. L'exécution des opérations en cours continue pendant la période de verrouillage. Pour déverrouiller, vous devez saisir dans la boîte de dialogue le mot de passe de l'utilisateur qui est connecté. NOTE : Vous pouvez désactiver le verrouillage automatique
et configurer la durée d'inactivité après
laquelle le verrouillage est actif.
|
|


