Présentation
Il est possible de personnaliser l'apparence de l'interface utilisateur du Gestionnaire de topologie en modifiant la disposition des fenêtres et volets. Vous pouvez modifier leur taille ainsi que leur position.
Organisation possible pour les fenêtres :
Sous forme d'onglets dans l'espace de travail
Ancrées dans l'espace de travail ou aux bordures extérieures
Flottantes sur plusieurs écrans
Organisation possible pour les volets :
Ancrées aux bordures extérieures
Flottantes sur plusieurs écrans
La disposition personnalisée est enregistrée lors de la fermeture du Gestionnaire de topologie et s'applique lorsque vous vous connectez à un serveur système.
La figure suivante illustre un exemple d'interface utilisateur personnalisée.
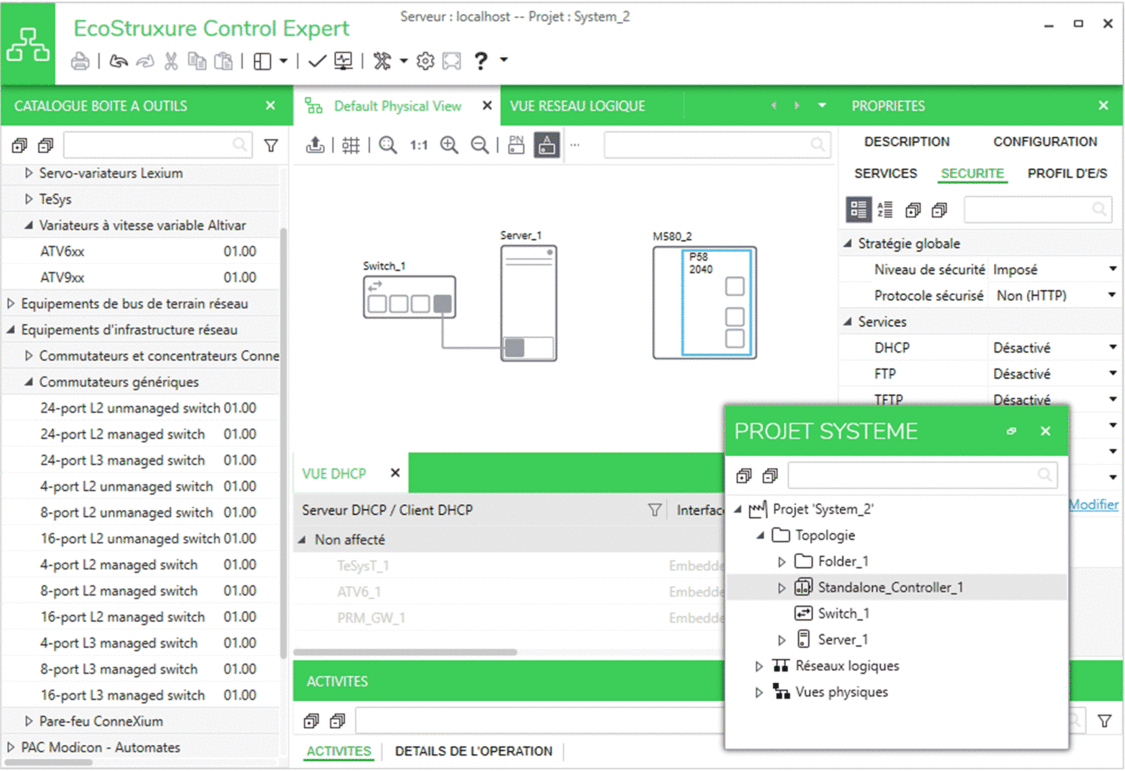
Menus contextuels des fenêtres et volets
Cliquez avec le bouton droit sur la barre de titre d'une fenêtre ou d'un volet pour ouvrir un menu contextuel.
Commande |
Description |
|---|---|
|
Ferme la fenêtre ou le volet. Disponible seulement pour les fenêtres et volets pouvant être fermés. |
|
Ferme toutes les fenêtres, dans tous les espaces de travail. Ferme également les autres espaces de travail que vous avez pu créer. |
|
Ferme toutes les fenêtres à l'exception de celle-ci. Ferme également les autres espaces de travail. |
|
Transforme la fenêtre ou le volet en un élément flottant que vous pouvez déplacer. Les menus d'ancrage demeurent masqués. Vous pouvez également déplacer la fenêtre ou le volet en faisant glisser sa barre de titre. |
|
Déplace le volet vers sa dernière position ancrée. |
|
Déplace la fenêtre vers l'espace de travail et l'affiche sous forme d'onglet. |
|
Crée un espace de travail avec la fenêtre sous l'espace de travail actuel. |
|
Crée un espace de travail avec la fenêtre à côté de l'espace de travail actuel. |
|
Déplace la fenêtre vers l'espace de travail suivant/précédent, respectivement. Ces commandes sont disponibles lorsque plusieurs espaces de travail sont ouverts. |
|
Utilisation des menus d'ancrage
Dès que vous faites glisser une fenêtre ou un volet flottants ou affichés sous forme d'onglet, un menu d'ancrage central apparaît. Ce menu peut s'afficher au centre :
D'un espace de travail. Dans ce cas, il vous permet :
d'ajouter une fenêtre à l'espace de travail ;
de créer un espace de travail avec une fenêtre ;
d'ancrer un volet autour de l'espace de travail.
D'un volet. Dans ce cas, il vous permet de positionner un volet autour d'un autre.
Vous pouvez disposer les fenêtres et volets en les faisant glisser vers l'un des cinq onglets du menu d'ancrage. Une zone ombrée indique où sera positionnée la fenêtre ou le volet lorsque vous relâcherez la souris.
Le menu d'ancrage propose aussi des onglets d'ancrage extérieurs, pour réorganiser les volets sur les bords de la fenêtre du Gestionnaire de topologie.
La figure suivante illustre un exemple de menu d'ancrage.
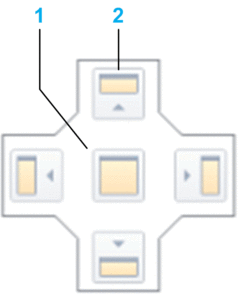
| Elément | Description |
| 1 | Onglet central qui permet de créer un onglet avec une fenêtre dans l'espace de travail ou un onglet avec volet. |
| 2 | Onglets périphériques qui permettent de créer un espace de travail avec une fenêtre ou d'ancrer un volet. |
La figure suivante montre les onglets d'ancrage extérieurs qui apparaissent lorsque vous ancrez un volet.
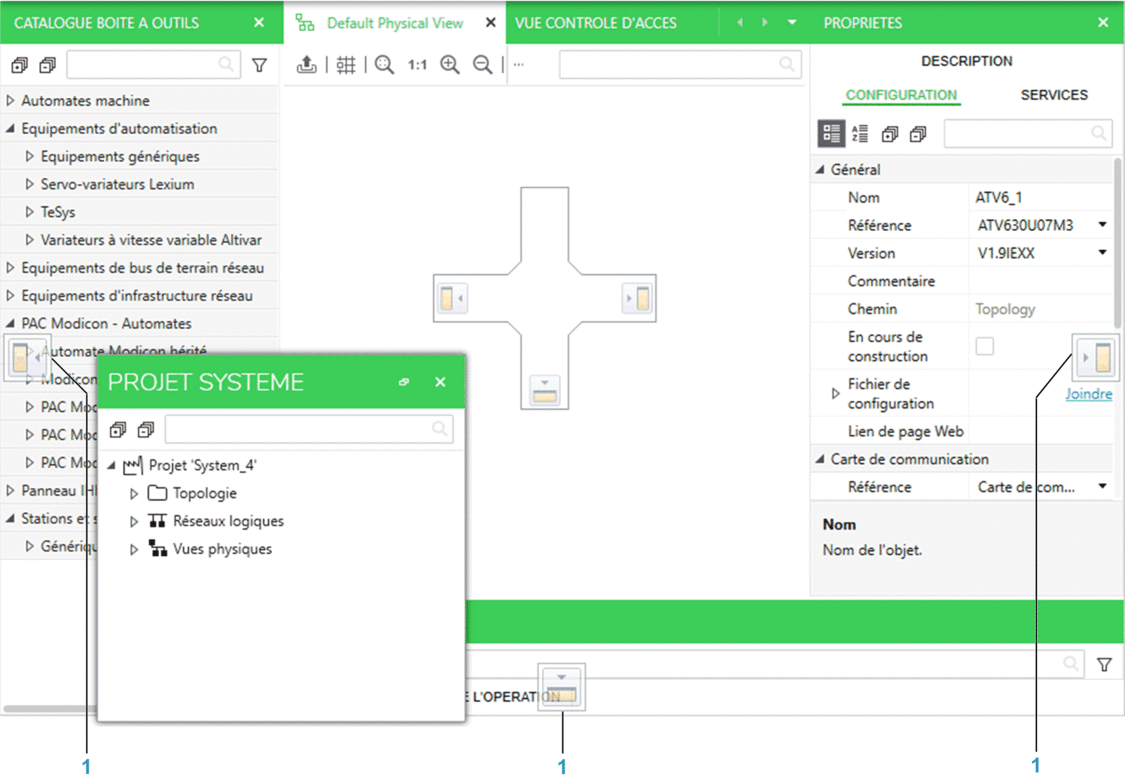
| Elément | Description |
| 1 | Onglets d'ancrage extérieurs qui permettent d'ancrer des volets. |
Rendre une fenêtre ou un volet flottant(e)
Pour transformer en élément flottant un volet ou un onglet de fenêtre, cliquez sur l'onglet ou la barre de titre et faites-les glisser en dehors du menu d'ancrage. La fenêtre ou le volet devient alors flottant(e).
Vous pouvez faire glisser une fenêtre ou un volet flottant(e) n'importe où dans la fenêtre du Gestionnaire de topologie ou à l'extérieur, y compris sur un autre écran.
Ancrage d'un volet
Pour ancrer un volet flottant ou repositionner un volet ancré, faites-le glisser vers un onglet périphérique ou extérieur du menu d'ancrage.
Ajout d'une fenêtre flottante à un espace de travail existant
Cliquez avec le bouton droit sur la barre de titre d'une fenêtre flottante puis sélectionnez . La fenêtre prend la forme d'un onglet dans l'espace de travail.
Création de nouveaux espaces de travail
Faites glisser un onglet de fenêtre vers l'un des onglets périphériques du menu d'ancrage pour créer un espace de travail dans la zone correspondante de la fenêtre du Gestionnaire de topologie.
Une fenêtre flottante ne peut pas être intégrée à un nouvel espace de travail. Vous devez d'abord l'ajouter à un espace de travail existant pour qu'elle s'affiche sous forme d'onglet.


