Une autre procédure écrite par Claudius Morin sous forme de fiche recette est également présente sur le site PARADAI fiche recette (version pdf)
Cette procédure corrige également le cas particulièrement énervant de la touche P !
Dans un premier temps, je vous conseille de laisser l'interface en anglais, le temps de suivre les instructions ci-dessous à la lettre !
I. CONFIGURATION & UTILISATION EN MODE FENÊTRE
- Télécharger MAME0208b ici https://www.mamedev.org/release.php.
- Créer un dossier où bon vous semble, exemple : MAME0208.
- Extraire le contenu téléchargé dans le dossier précédemment crée.
- [Détruire l’archive téléchargée] ou la mettre de côté…
- Supprimer le fichier « dai_cass.xml » dans le dossier « MAME0208/hash ».
- Créer dans le dossier MAME0208, un fichier nommé comme vous voulez, par exemple « daiK7 ».
- Copier dans daiK7 le/les programme(s) « .wav » qui vous intéressent, par exemple pacman.wav.
- Copier les ROMs du DAI dans le répertoire « roms » --> respecter l’arborescence ci-dessous :
MAME0208\roms\dai
06/09/2003 15:55 8 192 dai.bin
06/09/2003 16:02 4 096 dai00.bin
06/09/2003 16:02 4 096 dai01.bin
06/09/2003 16:01 4 096 dai02.bin
06/09/2003 16:01 4 096 dai03.bin
04/10/2002 18:07 4 096 nch.bin
- Vérifier le nom du programme MAME contenu dans le répertoire MAME0208, selon la configuration téléchargée, vous trouverez mame.exe ou mame64.exe. Dans mons cas, il s’agit de mame64.Exe pour Windows, c’est lui que je prendrai comme exemple dans la suite des explications.
- Double cliquer sur Mame64.exe.
- Saisir « DAI » en haut de l’écran, dans le champ « Search » (NE PAS APPUYER SUR ENTER ET NE PAS DOUBLE-CLIQUER) :
- Cliquer sur l’étoile pour mettre le DAI en favori et le retrouver à chaque démarrage de MAME.
- Sélectionner « Favorites » dans le menu de gauche.
- Quitter MAME en double-cliquant sur EXIT et relancer MAME immédiatement, ceci vous permettra de retrouver le DAI à chaque démarrage.
- Vérifier que vous avez le DAI par défaut au redémarrage :
- Double cliquer sur « Configure Options »
- Double cliquer sur « Advanced Options »
- Positionner les options comme sur le modèle ci-dessous :
- automatic save/restore (pour accès à la touche F7 et SHIFT F7)
- Rewind Actif
- UI active (permet d’utiliser la touche TAB pour accéder aux menus du DAI)
- Natural Keyboard correspond au clavier Windows
- Double cliquer sur « Return to previous menu »
- Double cliquer sur « Video Options »
- Mettre « Window Mode » sur « On ».
- Double cliquer sur « Return to Previous Menu »
- Double cliquer sur « Save Configuration ».
- Double cliquer sur « Return to Previous Menu »
- Voilà ! Nous sommes en mode fenêtré et avec les options principales configurées.
- Double cliquer sur « DAI Personal Computer»
- Appuyer sur « RETURN » et voici l’écran du BASIC !
- Appuyer sur la touche « TAB »
- Double-cliquer sur «Input General»
- Double-cliquer sur «User Interface »
- Double-cliquer sur la ligne Pause
- Appuyer sur ESC pour faire apparaitre None
- Double-cliquer sur la ligne Pause - Single Step
- Appuyer sur ESC pour faire apparaitre None
- Double-cliquer sur Return to previous Menu
- Double-cliquer encore sur Return to previous Menu
- Double-cliquer sur Return to Machine
- Appuyer sur Esc
- Relancer le DAI
- Tester ouf ! la touche P ne génère plus de pause !
- Appuyer sur la touche « TAB »
- Double-cliquer sur «Gestionnaire de fichiers»
- Double-cliquer sur «Cassette (cas) de fichiers »
- Double-cliquer sur le directory daiK7
- Double-cliquer sur le fichier pacman.wav
- Double-cliquer sur «Retour au menu précédent»
- Double-cliquer sur «Retour à la machine actuelle »
- Taper la commande permettant d'exécuter pacman : « LOAD:RUN »
- Attendre 4 minutes et 4 secondes
- Jouer !
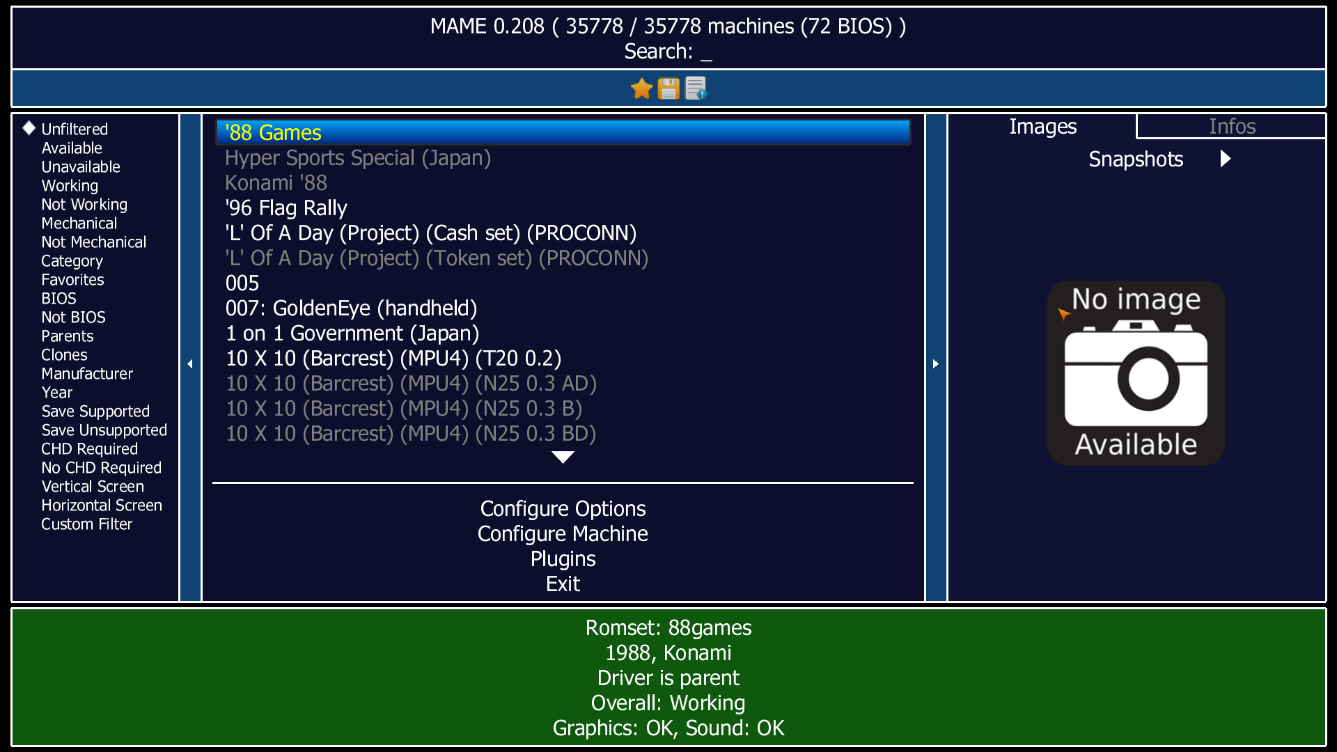
1er écran au lancement de MAME0208...
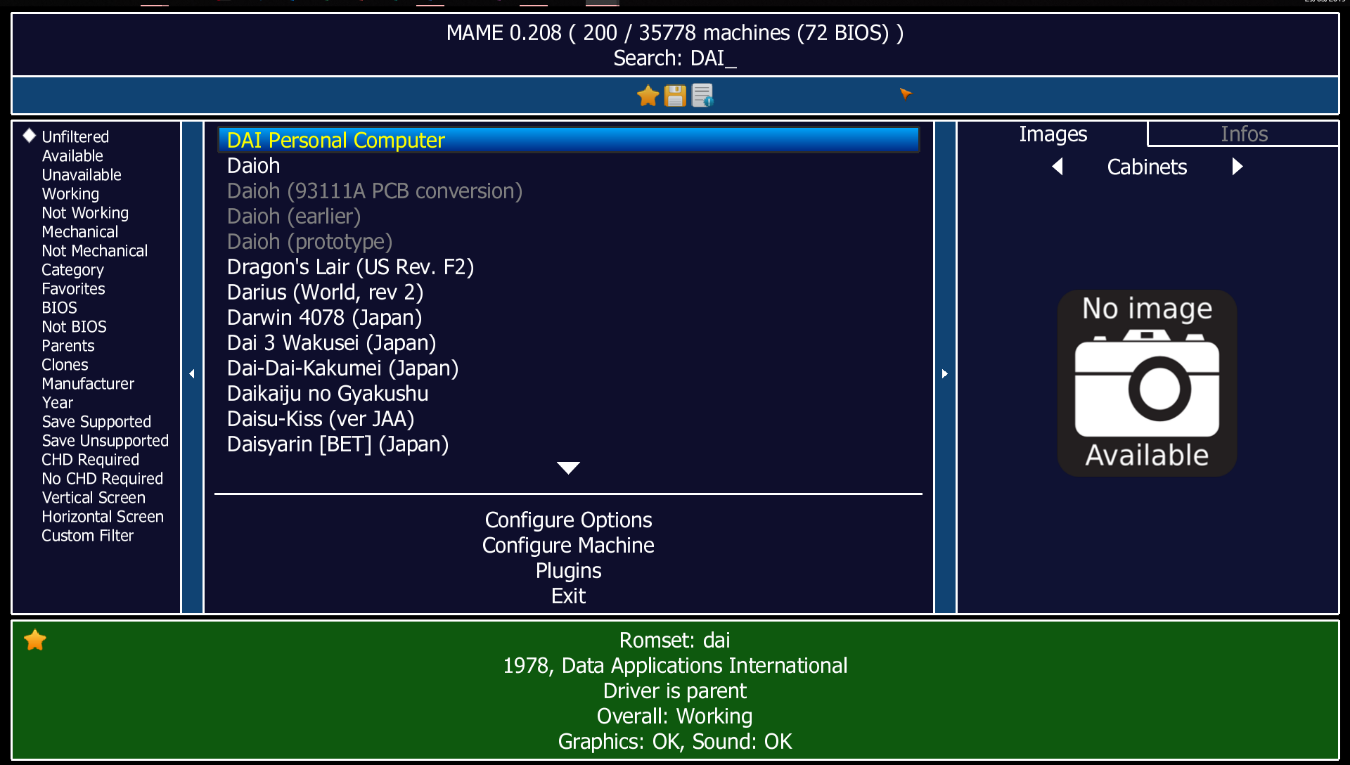
Choisir le DAI...
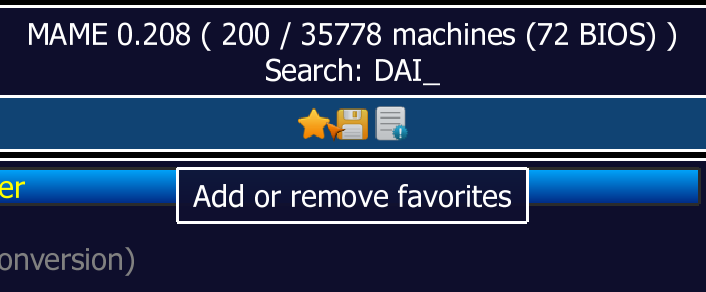
Ajouter le DAI dans les favoris...
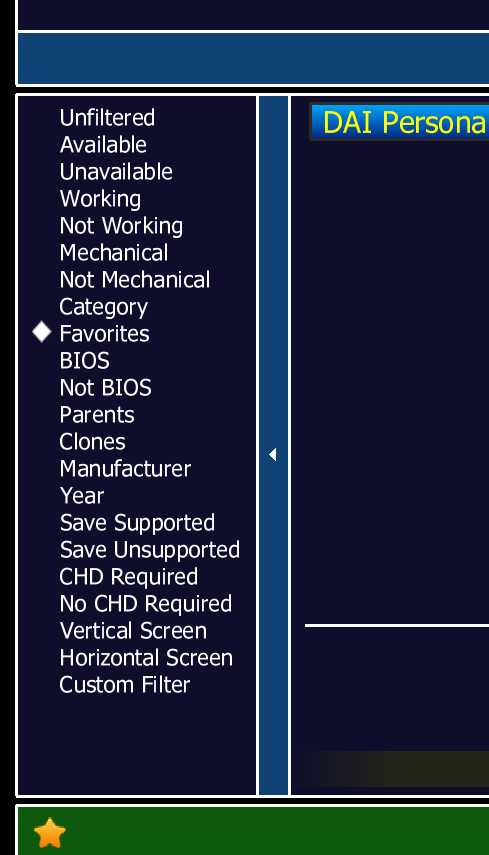
Afficher les favoris...
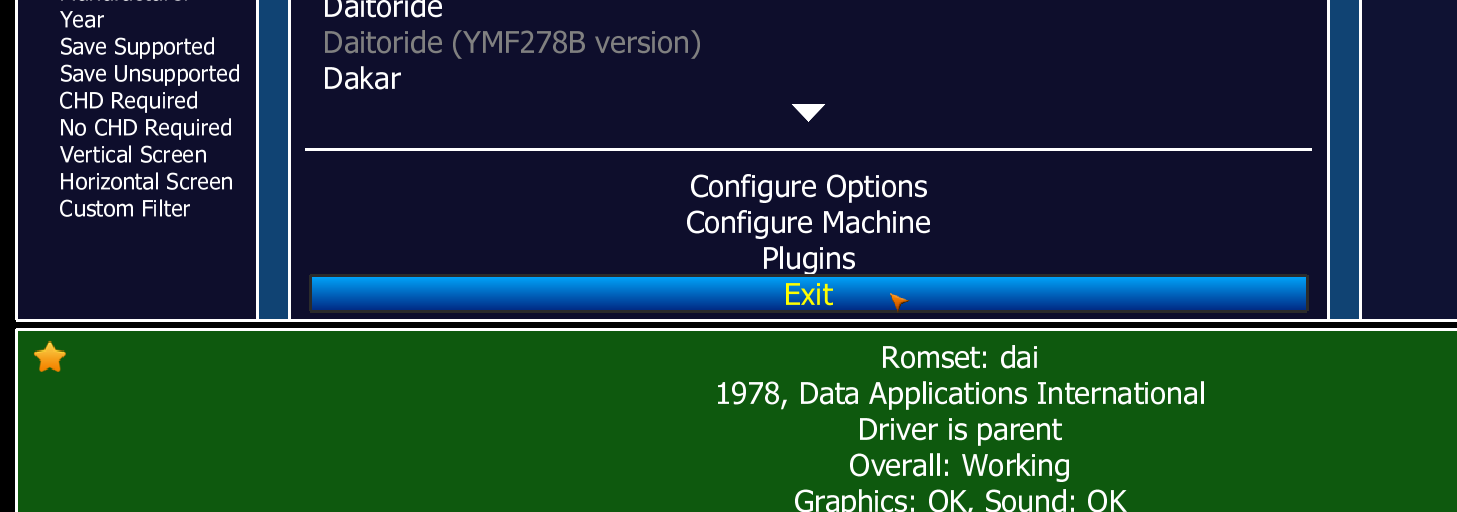
Sortir et relancer MAME...
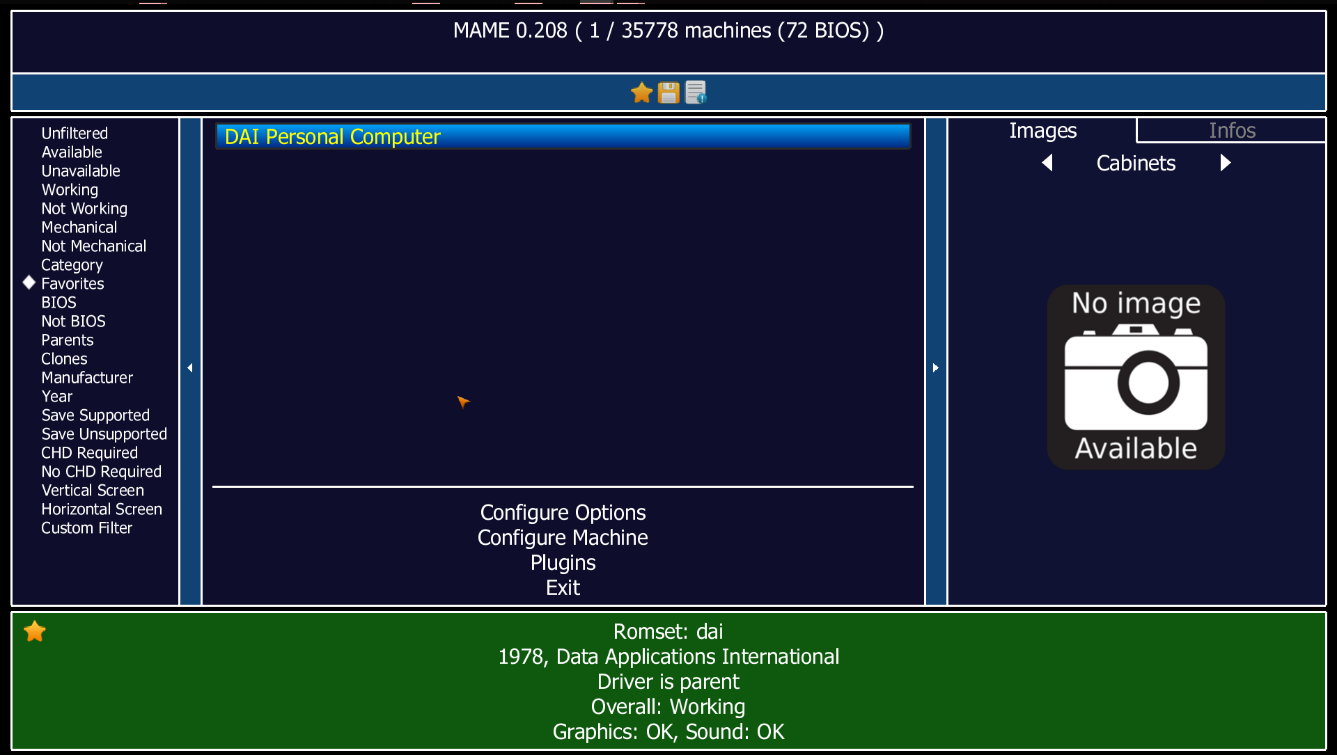
Vérifier que le DAI est affiché au démarrage...
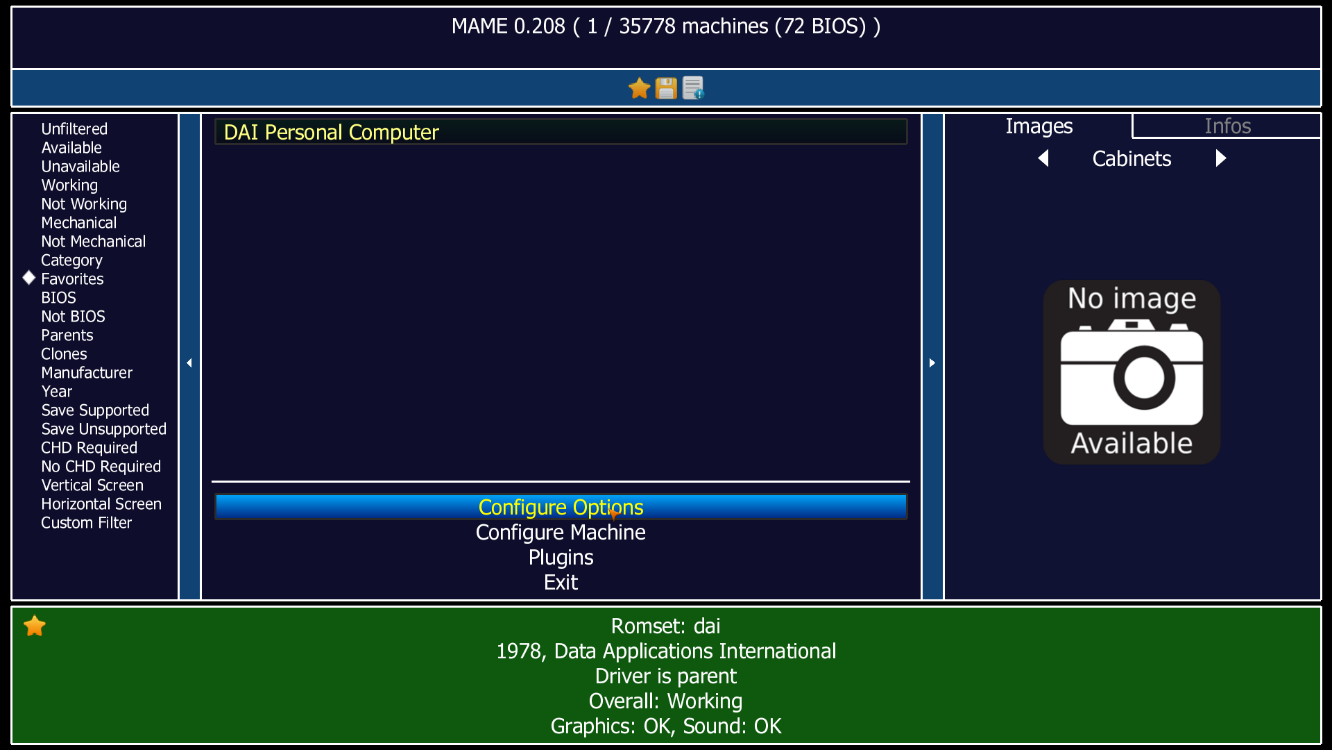
On débute la configuration des options...
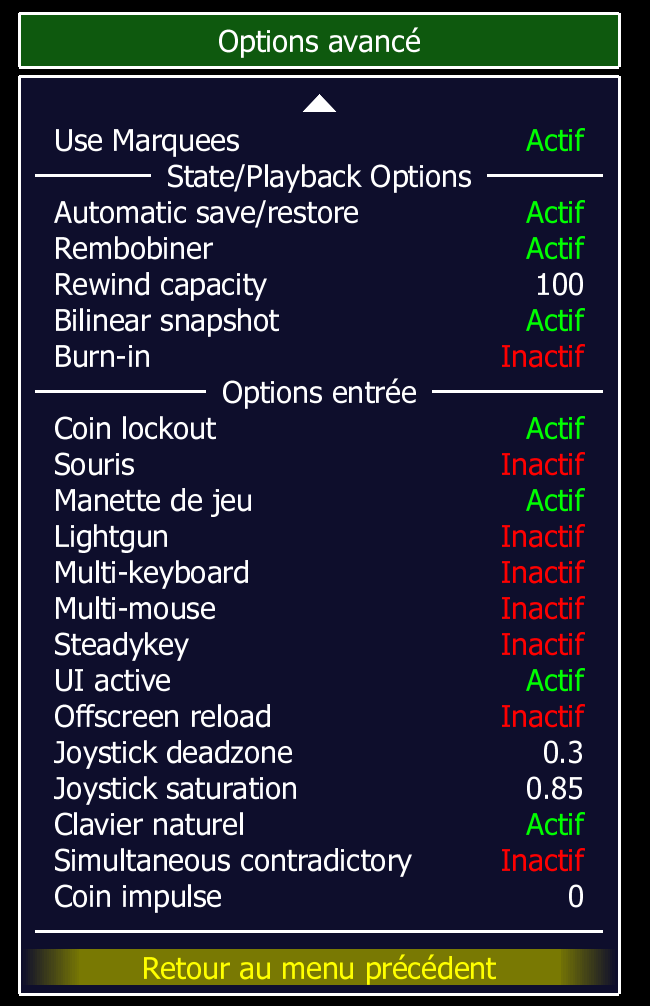
Respecter ce modèle...
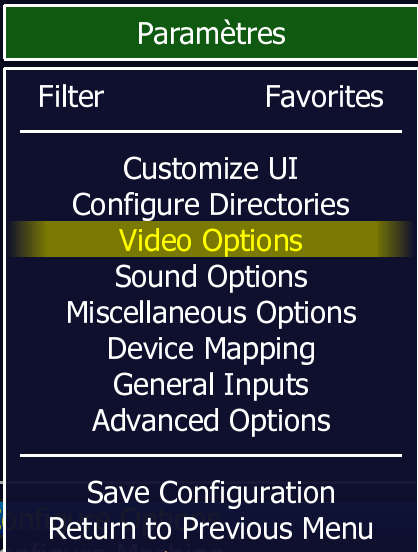
choix des options vidéo...
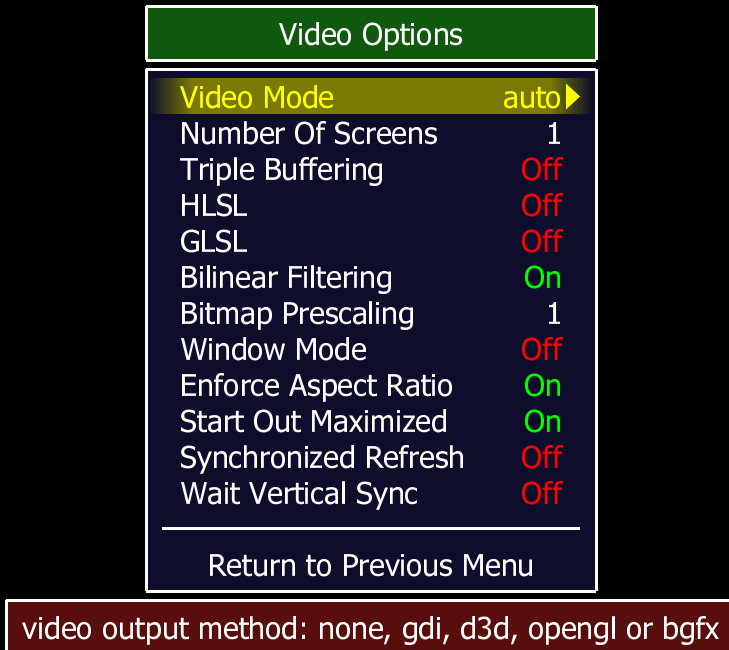
Configurer les options vidéo...
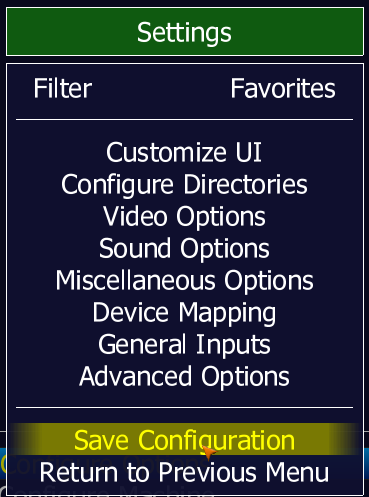
On touche au but...
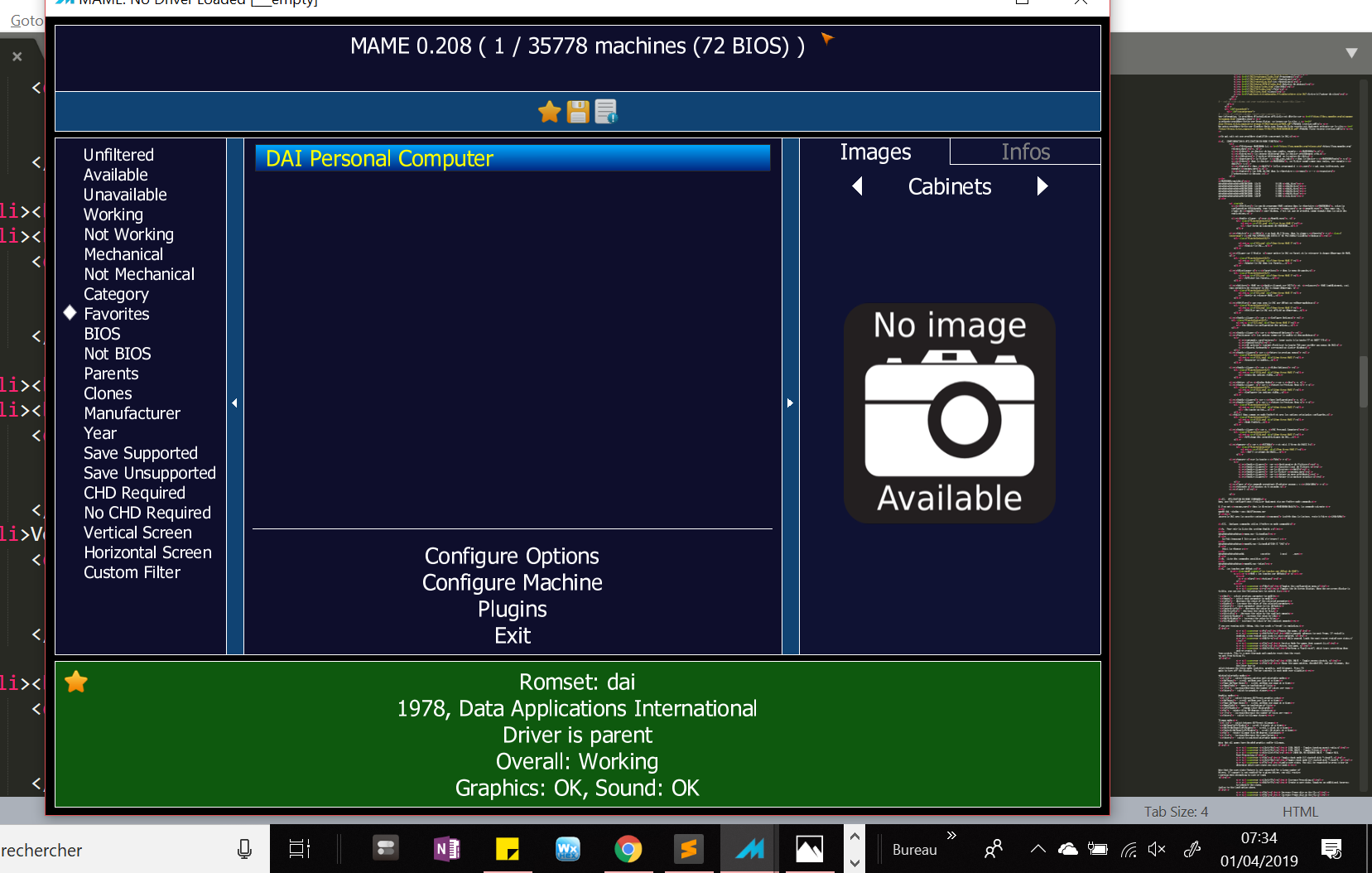
Mode fenêtré...
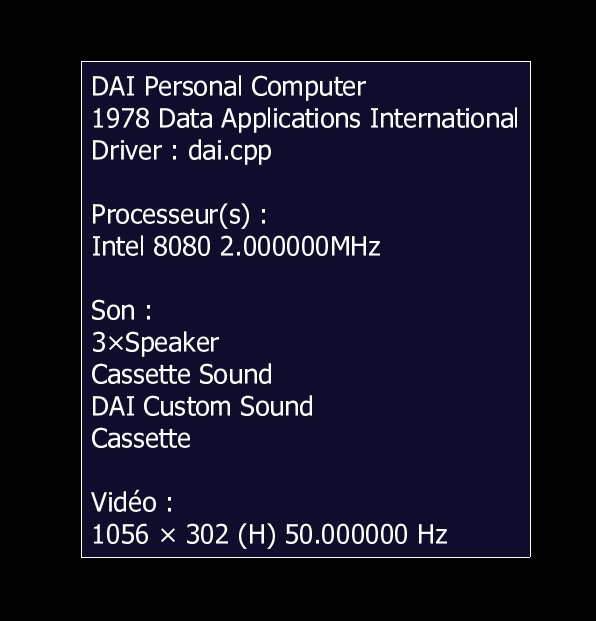
Affichage des caractéristiques du DAI...
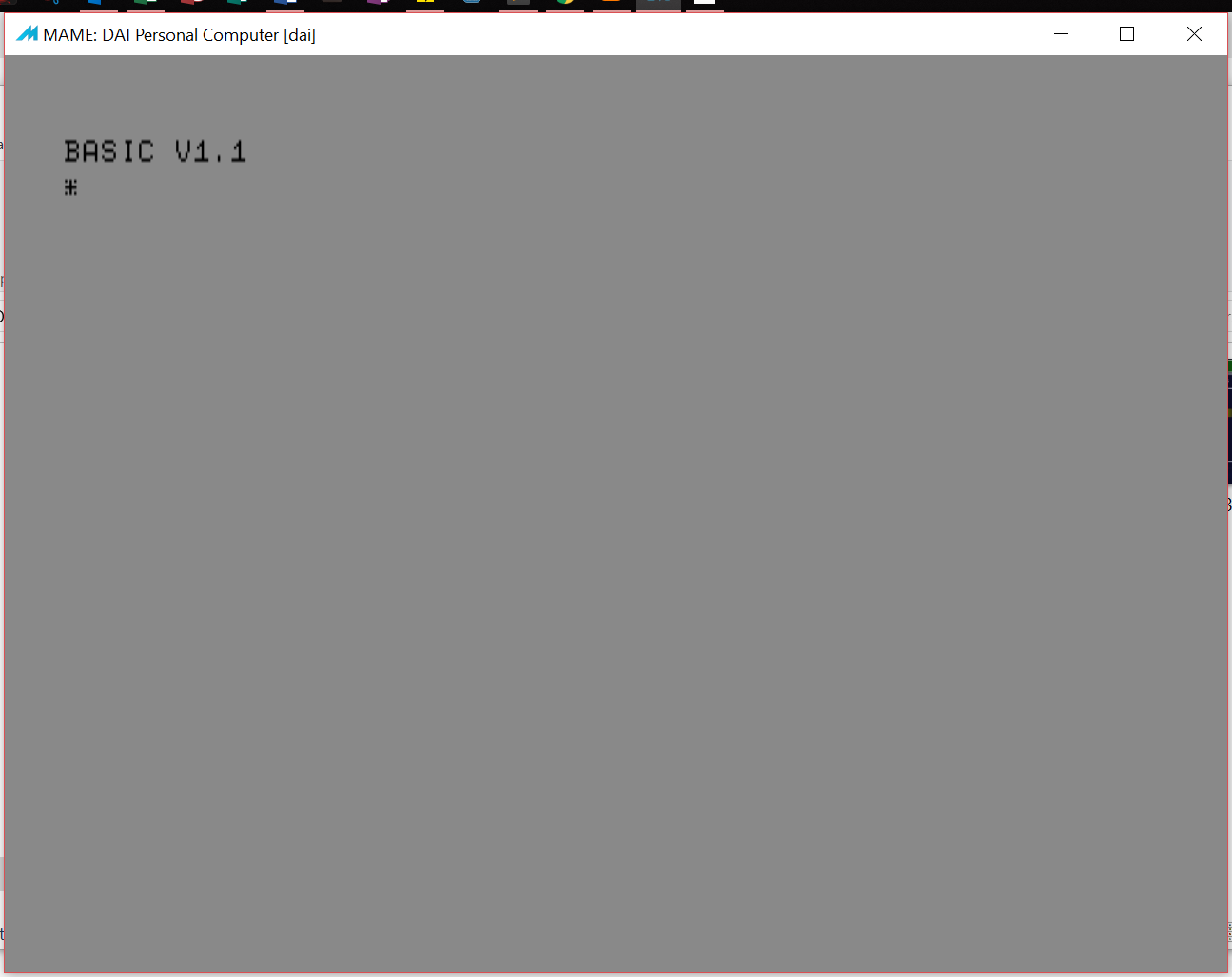
Ouf ! Le prompt du BASIC...
Un comportement particulièrement énervant, est celui de la touche "P" qui a été affectée à "PAUSE" (cf le tableau des touches par défaut) ce qui fait que lorsque vous devez taper un "P", il faut en taper 2 !
Nous allons changer cela !
Mine de rien vous venez de découvrir comment configurer les touches par défaut !
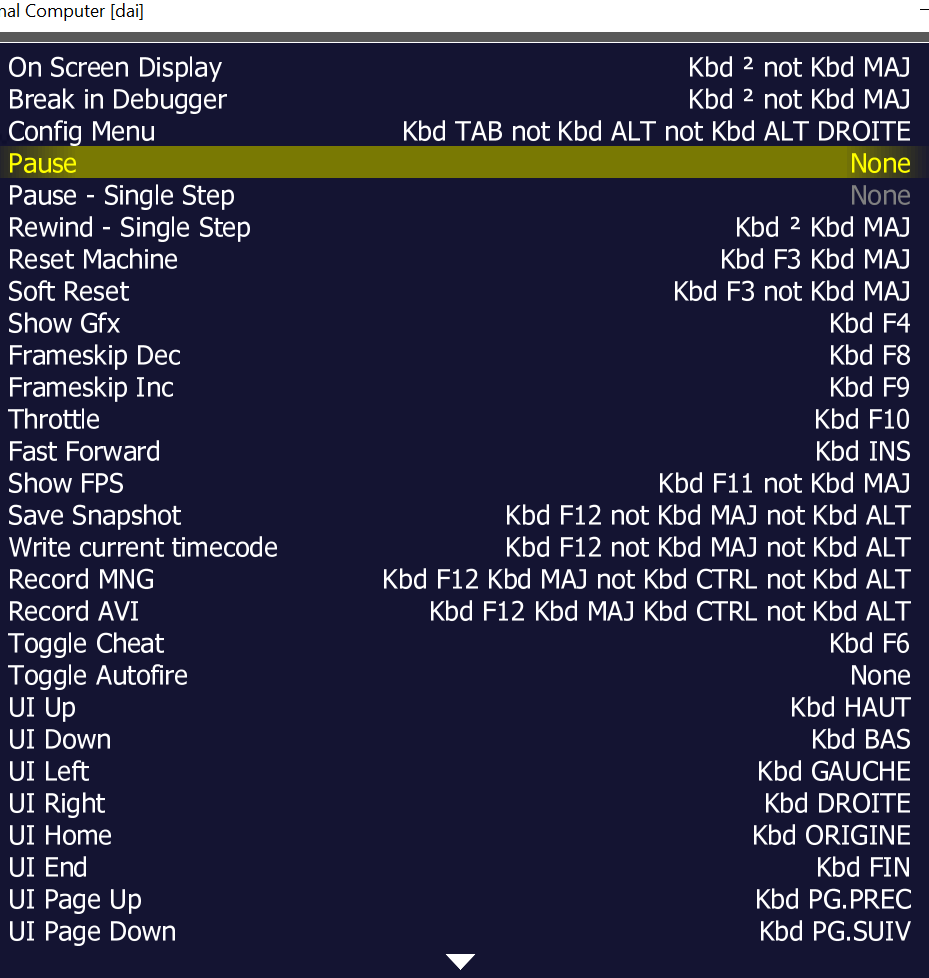
Retour à une fonction normale de la touche P !
Nous allons maintenant nous occuper du lecteur de cassettes virtuel car il est temps de jouer à Pacman !
II. UTILISATION EN MODE COMMANDE
Mame, une fois configuré peut s’utiliser également via une fenêtre mode commande.Si l’on met pacman.wav dans le directory MAME0208b/daik7, la commande suivante :
mame64 dai -window -cass daik7/pacman.wav
III. Quelques commandes utiles (fenêtre en mode commande)
A. Pour voir la liste des système émulés :
mame.exe -listmedia
Ca fait beaucoup ! Est-ce que le DAI s’y trouve ? :
mame64.exe -listmedia|FIND /I "DAI"
Voici la réponse :
dai cassette (cass) .wav
B. Liste des commandes possibles :
mame64.exe -help
C. Les touches par défaut :
| Key | Action |
|---|---|
| TAB | Toggles the configuration menu. |
| ~ | Toggles the On Screen Display. When the on-screen display is
visible, you can use the following keys to control it: * Up - select previous parameter to modify * Down - select next parameter to modify * Left - decrease the value of the selected parameter * Right - increase the value of the selected parameter * Enter - reset parameter value to its default * Control+Left - decrease the value by 10x * Shift+Left - decrease the value by 0.1x * Alt+Left - decrease the value by the smallest amount * Control+Right - increase the value by 10x * Shift+Right - increase the value by 0.1x * Alt+Right - increase the value by the smallest amount If you are running with -debug, this key sends a ‘break’ in emulation. |
| P | Pauses the game. |
| Shift+P | While paused, advances to next frame. If rewind is enabled, a new rewind save state is also captured. |
| SHift+~ | While paused, loads the most recent rewind save state. |
| F2 | Service Mode for games that support it. |
| F3 | Resets the game. |
| Shift+F3 | Performs a “hard reset”, which tears everything down and re-creates it from scratch. This is a more thorough and complete reset than the reset you get from hitting F3. |
| LCtrl+F3 | [SDL ONLY] - Toggle uneven stretch. |
| F4 | Shows the game palette, decoded GFX, and any tilemaps. Use the Enter key to
switch between the three modes (palette, graphics, and tilemaps). Press F4
again to turn off the display. The key controls in each mode vary slightly: Palette/colortable mode: * [ ] - switch between palette and colortable modes * Up/Down - scroll up/down one line at a time * Page Up/Page Down - scroll up/down one page at a time * Home/End - move to top/bottom of list * -/+ - increase/decrease the number of colors per row * Enter - switch to graphics viewer Graphics mode: * [ ] - switch between different graphics sets * Up/Down - scroll up/down one line at a time * Page Up/Page Down - scroll up/down one page at a time * Home/End - move to top/bottom of list * Left/Right - change color displayed * R - rotate tiles 90 degrees clockwise * -/+ - increase/decrease the number of tiles per row * Enter - switch to tilemap viewer Tilemap mode: * [ ] - switch between different tilemaps * Up/Down/Left/Right - scroll 8 pixels at a time * Shift+Up/Down/Left/Right - scroll 1 pixel at a time * Control+Up/Down/Left/Right - scroll 64 pixels at a time * R - rotate tilemap view 90 degrees clockwise * -/+ - increase/decrease the zoom factor * Enter - switch to palette/colortable mode Note: Not all games have decoded graphics and/or tilemaps. |
| LCtrl+F4 | [SDL ONLY] - Toggles keeping aspect ratio. |
| LCtrl+F5 | [SDL ONLY] - Toggle Filter. |
| Alt+LCtrl+F5 | [NON SDL MS WINDOWS ONLY] - Toggle HLSL Post-Processing. |
| F6 | Toggle cheat mode (if started with “-cheat”). |
| LCtrl+F6 | Toggle cheat mode (if started with “-cheat”). |
| F7 | Load a save state. You will be requested to press a key to determine which save state you wish to load. Note that the save state feature is not supported for a large number of drivers. If support is not enabled for a given driver, you will receive a warning when attempting to save or load. |
| LCtrl+F7 | Increase Prescaling. |
| Shift+F7 | Create a save state. Requires an additional keypress to identify the state, similar to the load option above. |
| F8 | Decrease frame skip on the fly. |
| F9 | Increase frame skip on the fly. |
| F10 | Toggle speed throttling. |
| F11 | Toggles speed display. |
| Shift+F11 | Toggles internal profiler display (if compiled in). |
| Alt+F11 | Record HLSL Rendered Video. |
| F12 | Saves a screen snapshot. |
| Alt+F12 | |
| Insert | [WINDOW ONLY, NON-SDL] Fast forward. While held, runs game with throttling disabled and with the maximum frameskip. |
| PageDn | [SDL ONLY] Fast forward. While held, runs the game with throttling disabled and with the maximum frameskip. |
| ALt+Enter | Toggles between full-screen and windowed mode. |
| Scroll Lock | Default mapping for the uimodekey. This key allows users to disable and enable the emulated keyboard in machines that require it. All emulations which require emulated keyboards will start in that mode and you can only access the internal UI (hitting TAB) by first hitting this key. You can change the initial status of the emulated keyboard as presented upon start by using -ui_active as detailed below. |
| Escape | Exits emulator. |
D. Pour obtenir des snapshots avec le bon ratio :
mame64.exe dai -snapsize 683x512
