|
CPU OS Update
|
|
|
|
|
Step
|
Action
|
|---|---|
|
1
|
Verify that the CPU is in STOP mode.
|
|
2
|
Click Start → Programs → EcoStruxure Control Expert → OS Loader to launch OS Loader.
Result: The Welcome window is displayed.
|
|
3
|
Click Next.
Result: The Communication Protocol window is displayed.
|
|
4
|
Select the MODBUS01 or MBPLUS01 communication protocol in accordance with the chosen physical connection and click Next.
Result: The Target window is displayed (the information displayed in the following example are for illustration purpose only):
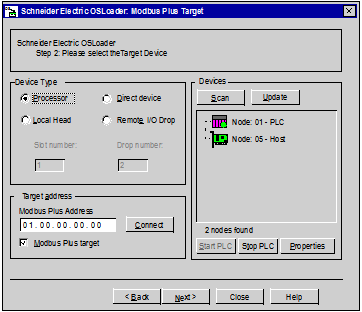 |
|
5
|
In the Device Type dialog box, select Processor.
|
|
6
|
In the Devices dialog box, click Scan to update the list of devices.
|
|
7
|
In the Devices dialog box, select the PLC node.
|
|
8
|
In the Target Address dialog box, click Connect to connect the PC to the CPU.
|
|
9
|
In the Devices dialog box, click Stop PLC if the CPU is not already stopped.
|
|
10
|
In the Devices dialog box, click Properties if you need to display information on the CPU status:
|
|
11
|
Click Next.
Result: The Operation window is displayed.
|
|
NOTICE
|
|
EQUIPMENT DAMAGE
During the download:
Failure to follow these instructions can result in equipment damage.
|
|
Step
|
Action
|
|---|---|
|
1
|
Select Download OS to device and click Browse.
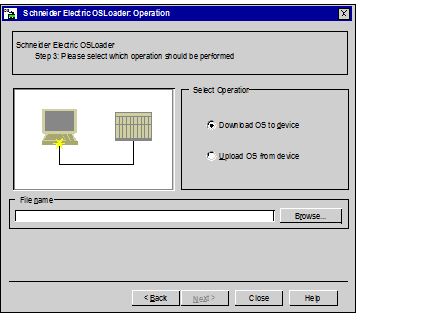 |
|
2
|
|
|
3
|
Click Next.
Result: The File and Device Info window displays information on the OS file to download and the device connected:
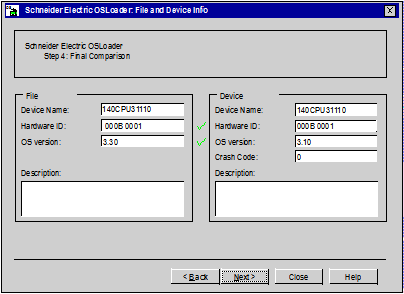 |
|
4
|
Click Next.
Result: The Summary window is displayed.
|
|
5
|
Click Download.
Result: A popup window is displayed.
|
|
6
|
Click Yes to validate the information displayed and launch the transfer.
Result: The Progress window is displayed with the remaining time. The duration depends on the protocol used and the PC configuration.
|
|
7
|
In the Progress window, check if the download is completed.
Result: The SUCCESS message is displayed.
NOTE: If the SUCCESS message is not displayed, check each step and contact your local Schneider Electric office for assistance.
|
|
8
|
Click Close and exit OS Loader.
|
|
9
|
Reset the CPU either by:
|
|
Step
|
Action
|
|---|---|
|
1
|
Verify that the CPU is in STOP mode.
|
|
2
|
Open OS Loader.
Result: The Welcome window is displayed.
|
|
3
|
Click Next.
Result: The Communication Protocol window is displayed.
|
|
4
|
Select the MODBUS01 or MBPLUS01 communication protocol in accordance with the chosen physical connection and click Next.
Result: The Target window is displayed.
|
|
5
|
In the Device Type dialog box, select Processor.
|
|
6
|
In the Devices dialog box, click Scan to update the list of devices.
|
|
7
|
In the Devices dialog box, select the PLC node.
|
|
8
|
In the Target Address dialog box, click Connect to connect the PC to the CPU.
|
|
9
|
In the Devices dialog box, click Properties to check the OS version.
|
|
10
|
Click Close and exit OS Loader.
|