Présentation
Le nœud affiche les équipements contenus dans votre projet système. L'emplacement des équipements dépend de la manière dont vous les créez.
Vous pouvez afficher et configurer les propriétés de chaque équipement en le sélectionnant et en ouvrant un menu contextuel. Vous pouvez également exporter et importer des équipements.
Le nœud vous permet d'organiser la topologie en créant une structure de dossiers. Vous pouvez modifier l'ordre dans lequel les dossiers et les équipements s'affichent en faisant glisser un objet à sa nouvelle position dans le nœud, que ce soit dans le même dossier ou dans un autre dossier.
Description du nœud
La figure suivante montre une vue partielle du volet , avec des exemples de divers objets contenus dans le nœud .
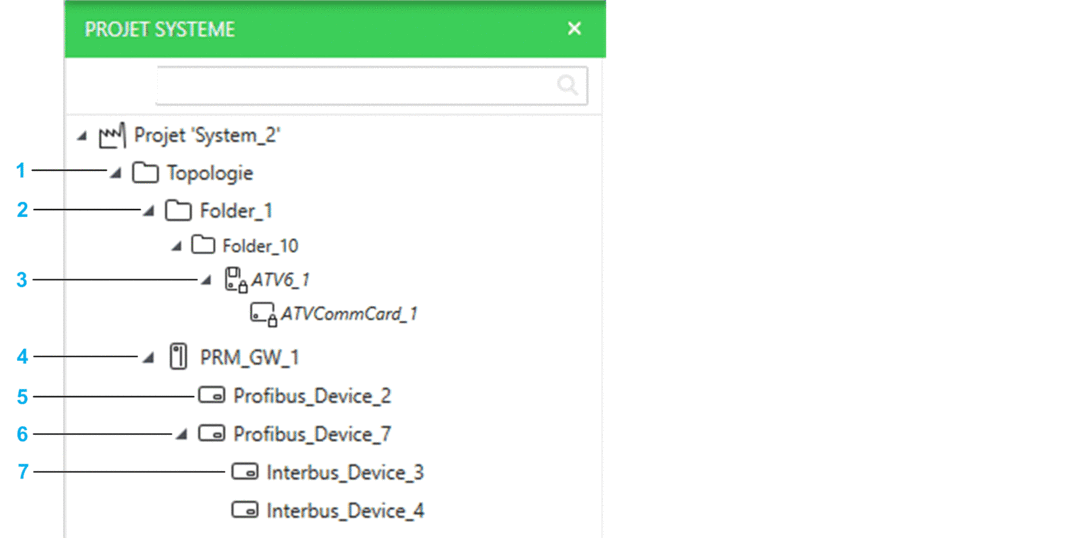
Elément |
Description |
|---|---|
1 |
Nœud (dossier racine). Par défaut, chaque équipement que vous ajoutez directement à partir du catalogue dans une vue physique est placé ici. Cliquez avec le bouton droit pour ouvrir un menu contextuel. |
2 |
Dossier généré par l'utilisateur. |
3 |
Equipement avec module (par exemple, une carte de communication) affecté à un dossier généré par l'utilisateur. L'équipement et les éléments enfants apparaissent avec un verrou, et leur nom s'affiche en italique lorsque l'équipement est verrouillé. |
4 |
Equipement de passerelle PRM (PROFIBUS Remote Master). |
5 |
Equipements esclaves PROFIBUS. |
68 |
Passerelle PROFIBUS vers INTERBUS. |
7 |
Equipements esclaves de la passerelle PROFIBUS vers INTERBUS. |
La figure suivante montre une vue partielle du volet , avec des exemples de PAC M580 qui ont été ajoutés.
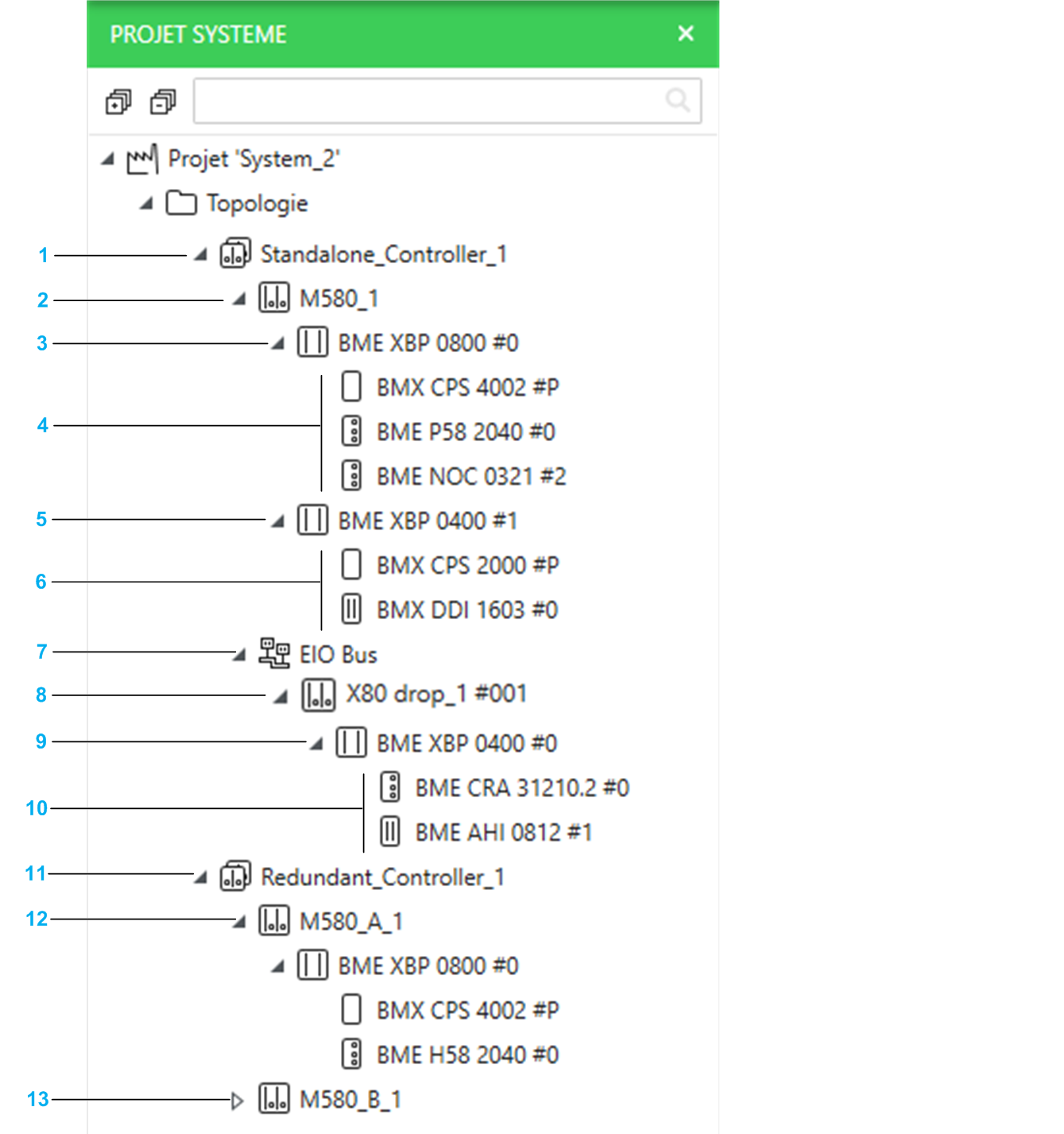
Elément |
Description |
|---|---|
1 |
Objet représentant le PAC autonome dans son ensemble. Le nœud est créé avec sa configuration par défaut lorsque vous l'ajoutez au projet système. Les modifications que vous apportez à la configuration matérielle du PAC en modifiant le projet Control sont reflétées dans ce volet. NOTE : pour les automates autres que M580, aucun élément enfant n'apparaît.
|
2 |
Rack local. Les racks et les modules apparaissent avec un verrou, et leur nom s'affiche en italique lorsque le PAC est verrouillé. |
3 |
Embase du rack local principal. Le nom d'une embase est suivi de son adresse dans le rack. |
4 |
Modules du rack local principal. Le nom d'un module est suivi de sa position (son adresse) dans l'embase. |
5 |
Embase du rack local étendu. |
6 |
Modules du rack local étendu. |
7 |
Bus EIO qui apparaît uniquement lorsque vous ajoutez une station. |
8 |
Rack distant (station). Le nom de la station est suivi des valeurs des commutateurs rotatifs de son module adaptateur CRA. NOTE : l'adresse de la
station sur le bus est indiquée par l'attribut de son module adaptateur CRA lorsque
vous le sélectionnez dans la Vue Mappage de communication.
|
9 |
Embase du rack distant principal. |
10 |
Modules du rack distant principal. |
11 |
Objet représentant le PAC redondant dans son ensemble. |
12 |
Rack local avec rôle A. Vous pouvez modifier la configuration matérielle en modifiant le projet Control d'un des racks locaux. Les changements sont répercutés sur les deux racks. |
13 |
Rack local avec rôle B. |
Equipements verrouillés pour modification
Un équipement et ses éléments enfants apparaissent avec un verrou, et leur nom s'affiche en italique, lorsqu'ils sont verrouillés parce que vous avez ouvert un objet associé dans un éditeur. Par exemple, vous modifiez le projet Control d'un PAC ou le bus de terrain d'un équipement de passerelle, ou avez ouvert un DTM.
Une fois l'éditeur d'objets fermé, la représentation du nœud reprend sa forme normale et est mise à jour (le cas échéant).
Sélection de plusieurs dossiers et/ou équipements
Vous pouvez sélectionner plusieurs dossiers et équipements, y compris des PAC qui apparaissent dans la structure de dossiers . Votre sélection ne peut cependant pas contenir de modules individuels d'un équipement (par exemple, seulement le rack ou un module de communication d'un PAC ou seulement la carte de communication d'un lecteur). Cela signifie que les nœuds doivent être réduits.
Déplacement d'équipements vers un autre dossier topologique
Vous pouvez modifier l'emplacement des équipements dans la structure de dossiers de la topologie en sélectionnant un ou plusieurs équipements et en les faisant glisser sur un autre dossier topologique existant :
Si le dossier cible est développé, vous pouvez choisir la position de l'équipement par rapport aux autres.
Si le dossier cible est réduit, l'équipement est ajouté en dernière position. Si vous restez au-dessus d'un dossier réduit pendant un court laps de temps, celui-ci se développe.
Pour les PAC et les autres équipements ayant des éléments enfants (tels que les passerelles), vous ne pouvez pas déplacer les éléments individuellement (par exemple, le module de communication d'un rack ou un équipement esclave PROFIBUS).
Actions sur le nœud
Le tableau suivant décrit les commandes du menu contextuel du nœud .
Commande |
Description |
|---|---|
|
Crée un nouveau dossier avec les propriétés définies sur les valeurs par défaut. |
|
Colle les objets qui ont été ajoutés au presse-papiers à partir du volet . Pour plus de détails, reportez-vous à la rubrique décrivant l'action Coller pour les dossiers ou les équipements. |
|
Ouvre la fenêtre , qui vous permet d'exporter vers un fichier la totalité de la topologie du projet système, une sélection d'équipements ou un seul équipement. Vous pouvez également exporter les vues physiques et liens physiques correspondants. |
|
Ouvre la boîte de dialogue , qui vous permet de sélectionner un fichier d'exportation de topologie (.xpt) créé précédemment à l'aide de la commande . Cette fenêtre vous permet d'importer les objets contenus dans le fichier. |
Actions sur les dossiers de topologie
Le tableau suivant décrit les commandes du menu contextuel du dossier racine ou des dossiers topologiques.
Commande |
Description |
|---|---|
|
Crée un nouveau dossier avec les propriétés définies sur les valeurs par défaut. |
|
Ajoute le dossier, les sous-dossiers et les équipements qu'il contient au presse-papiers, et les supprime du projet système. Vous pouvez utiliser cette commande lorsque plusieurs objets sont sélectionnés. |
|
Ajoute le dossier, les sous-dossiers et les équipements qu'il contient au presse-papiers. Vous pouvez utiliser cette commande lorsque plusieurs objets sont sélectionnés. NOTE : vous ne pouvez
pas effectuer de copie à partir du dossier racine .
|
|
Reportez-vous à la description de la commande dans la rubrique décrivant les actions du nœud . |
|
|
|
|
|
Supprime le dossier après confirmation de la commande. La suppression d'un dossier supprime également les équipements contenus dans le dossier et tous les sous-dossiers. Vous pouvez utiliser cette commande lorsque plusieurs objets sont sélectionnés. NOTE : vous ne pouvez
pas supprimer le dossier racine .
|
Actions associées aux équipements
Le tableau suivant décrit les commandes du menu contextuel d'un équipement qui sont spécifiques au volet . Pour plus d'informations sur les autres commandes, reportez-vous à la rubrique décrivant le menu contextuel des équipements.
Commande |
Description |
|---|---|
|
Ajoute l'équipement, ses éléments enfants (par exemple, les équipements esclaves d'une passerelle) et les fichiers de configuration au presse-papiers et les supprime du projet système. Pour les équipements ayant des éléments enfants (tels que les passerelles), les éléments enfants sont coupés. Vous pouvez utiliser cette commande lorsque plusieurs objets sont sélectionnés. |
|
Ajoute l'équipement, ses éléments enfants (par exemple, les équipements esclaves d'une passerelle) et les fichiers de configuration au presse-papiers. Vous pouvez utiliser cette commande lorsque plusieurs objets sont sélectionnés. |
|
Ouvre la fenêtre , qui vous permet d'exporter l'équipement ou une sélection d'équipements vers un fichier. Vous pouvez également exporter les vues physiques et liens physiques correspondants. |


