Présentation
Vous pouvez ouvrir la fenêtre en cliquant avec le bouton droit dans le volet , sur un équipement, une sélection d'équipements ou le nœud , puis en sélectionnant .
Cette fenêtre vous permet d'exporter dans un fichier le contenu du nœud ou une partie de ce nœud, y compris les objets liés tels que les vues physiques et les liens physiques.
Vous ne pouvez ouvrir qu'une seule fenêtre à la fois.
L'actualisation de la vue se fait lorsque vous ou d'autres utilisateurs modifiez la topologie du projet système ou la configuration des objets.
Description
La figure suivante illustre un exemple de la fenêtre , dans lequel certains équipements du projet système ont été sélectionnés pour être exportés.
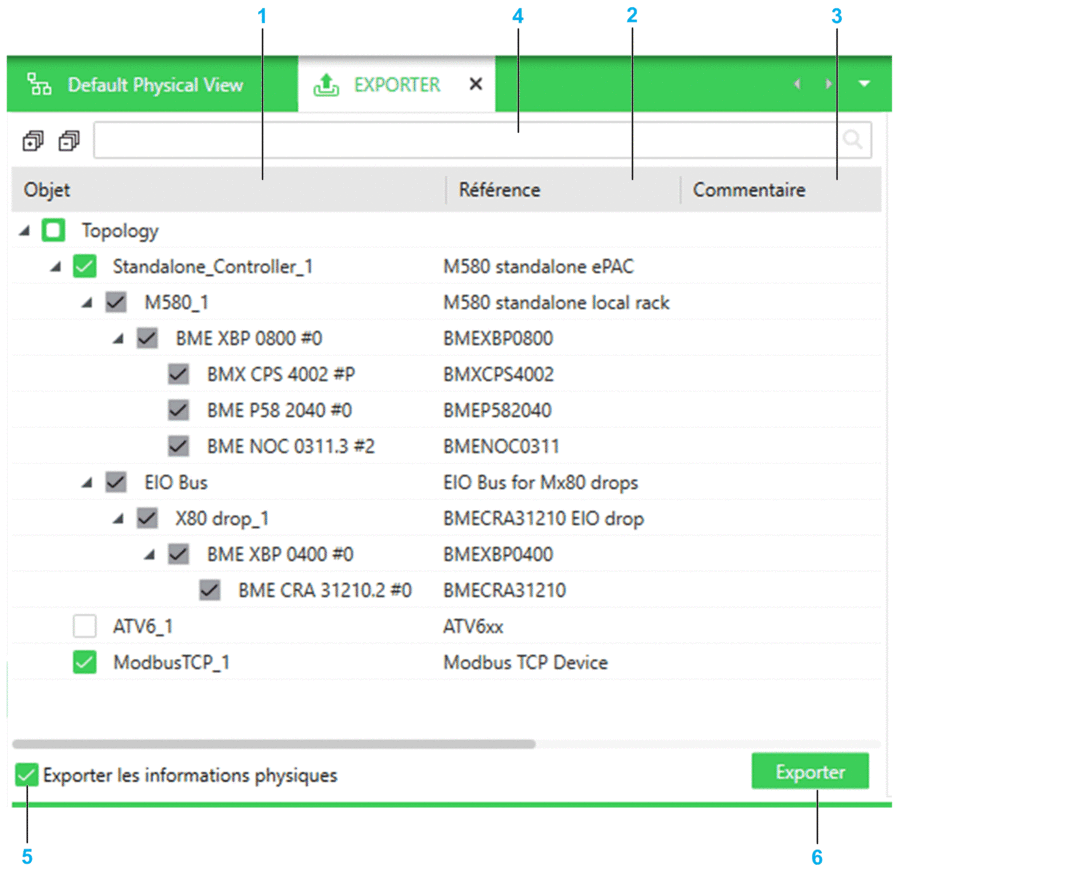
Elément |
Description |
|---|---|
1 |
Affiche tous les objets du nœud que vous pouvez exporter. Vous pouvez modifier la sélection en cochant/décochant les cases correspondant aux objets, y compris aux dossiers topologiques. La sélection d'objets par défaut dépend de l'emplacement où vous avez sélectionné la commande :
La sélection d'un équipement sélectionne automatiquement ses modules. |
2 |
Référence de l'équipement telle qu'elle apparaît dans le volet . |
3 |
Commentaire que vous avez saisi pour l'objet dans le volet . |
4 |
Champ de recherche. Saisissez un ou plusieurs termes, séparés par un espace. Le volet affiche les objets dont le nom contient l'un de ces termes. Les objets apparaissent avec leur structure parent. NOTE : l'exportation de la topologie alors qu'un résultat
de recherche est affiché exporte également les autres objets
qui sont sélectionnés, même s'ils ne sont pas affichés.
|
5 |
Cochez la case pour inclure les éléments suivants dans le fichier d'exportation :
|
6 |
Ouvre la boîte de dialogue , ce qui vous permet de choisir un nom de fichier d'exportation, ainsi que l'emplacement du fichier, et de procéder à l'exportation. |


