Présentation
Certains tableaux vous permettent de regrouper les données en fonction de catégories, qui correspondent à un ou plusieurs en-têtes de colonnes.
Vous pouvez également ouvrir un menu de filtre pour limiter les données qui sont affichées en fonction des critères et/ou conditions de votre choix.
Il est aussi possible de trier les données dans l'ordre alphanumérique croissant ou décroissant.
Regroupement de données
La figure suivante illustre l'onglet du volet de notification, dont les entrées ont été regroupées sous deux catégories.
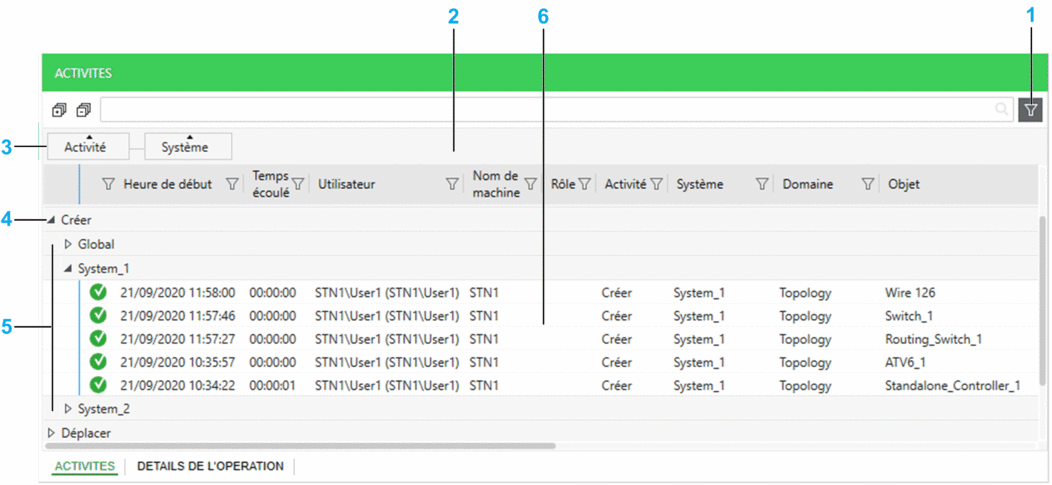
Elément |
Description |
|---|---|
1 |
Bouton permettant d'activer ou de désactiver la barre de regroupement. Les regroupements définis sont conservés si vous masquez la barre. |
2 |
Barre de regroupement. |
3 |
Faites glisser une catégorie (en-tête de colonne avec étiquette) vers la barre pour regrouper les données en fonction de cette catégorie. La colonne est supprimée du tableau :
|
4 |
Groupe correspondant à la catégorie de premier niveau ( dans cet exemple). |
5 |
Groupe correspondant à la catégorie de deuxième niveau ( dans cet exemple). |
6 |
Données affichées dans le tableau. Vous pouvez utiliser les fonctionnalités de tri et de filtre de chaque colonne. |
Utilisation du menu de filtre
La figure suivante illustre un exemple de menu de filtre disponible pour la colonne .
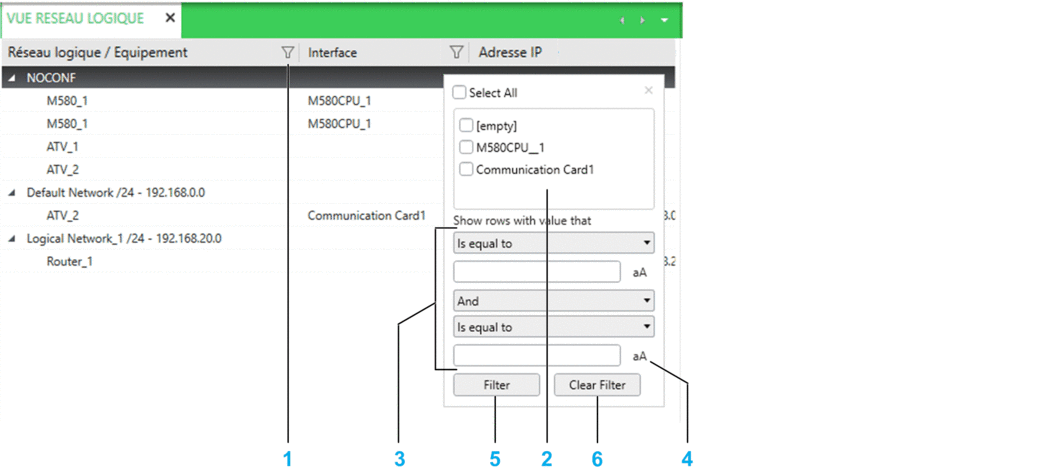
Elément |
Description |
|---|---|
1 |
Icône de filtre de la colonne. Cliquez sur l'icône pour ouvrir le menu de filtre de la colonne. L'icône devient verte pour indiquer qu'un filtre a été appliqué à la colonne. NOTE : vous pouvez filtrer les données de plusieurs colonnes
simultanément à l'aide du menu de filtre de chaque
colonne.
|
2 |
Champ de données. Ce champ affiche une liste plate de toutes les entrées contenues dans la colonne, avec une occurrence par entrée. Autrement dit, si une entrée apparaît plusieurs fois dans la colonne, une seule occurrence s'affiche dans le champ de données. Si la colonne contient seulement des données partielles (suite à une recherche par mot clé, par exemple), le champ de données n'indique que ces données partielles. Sélectionnez une ou plusieurs entrées. Seules les entrées sélectionnées s'afficheront lorsque vous appliquerez le filtre. |
3 |
Générateur d'expressions. Permet de créer des expressions de filtre personnalisées en sélectionnant une ou deux conditions ainsi qu'un opérateur dans une liste. La liste des conditions disponibles varie en fonction du type de données de la colonne. NOTE : si vous créez une expression et sélectionnez une entrée
dans le champ de données, votre sélection est utilisée
comme condition supplémentaire dans l'expression et l'opérateur AND s'applique. Si vous sélectionnez
plusieurs entrées dans le champ de données, chacune est
considérée comme une condition OR et le résultat est utilisé comme condition supplémentaire.
|
4 |
Bouton Respecter la casse. Cliquez sur ce bouton pour activer le filtrage en fonction de la casse comme condition supplémentaire. Il apparaît seulement pour les colonnes avec des données de type String. |
5 |
Cliquez sur ce bouton pour appliquer le filtre à la colonne. |
6 |
Cliquez sur ce bouton pour effacer le filtre pour la colonne. |
Tri des données
Lorsque les données sont triées, un triangle apparaît dans l'en-tête de la colonne.
Cliquez sur un en-tête de colonne pour trier ses données.
En cliquant à plusieurs reprises sur un en-tête de colonne, vous pouvez passer d'un état à l'autre :
Flèche vers le haut : tri dans l'ordre alphanumérique croissant.
Flèche vers le bas : tri dans l'ordre alphanumérique décroissant.
Pas de flèche : aucun tri. Les données sont affichées dans l'ordre par défaut défini pour la colonne.
Maintenez la touche enfoncée pour trier plusieurs colonnes (si disponible). Maintenez la touche enfoncée pour changer l'ordre de tri.
Lorsque les données sont regroupées par catégorie, les objets sont triés au sein de leur catégorie respective.


