|
|
Original instructions
|
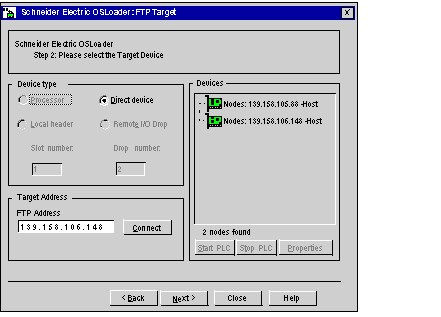
|
Fields
|
Description
|
|---|---|
|
FTP Address
|
Enter the address of the target device specific to the FTP communication type.
To be valid, the address must be made up of 4 numbers between 0 and 255 (TCP/IP address).
|
|
Connect
|
Press this button to connect OsLoader to the target device whose address is specified in the FTP Address entry field.
For some devices, a MAC address can be requested before the connection. Generally this can be found on the device or can be read on the Quantum processor display.
If the connection is established, the target device is added to the directory tree in the Devices area.
If the connection cannot be established, an error message explaining the reason is displayed.
|
|
Icon
|
Description
|
|---|---|
 |
Processor in stop mode (Stop)
|
 |
Processor in run mode (Run)
|
 |
Processor is not configured (no application was ever loaded into the PLC)
|
 |
Host adapter (SA85 or PCMCIA Modbus Plus card)
|
 |
Bridge or Bridge plus or Bridge mux
|
 |
Input/output port
|
 |
Remote input/output module
|
 |
Device unknown
|