Activating the FFB input assistant
You have the following options to activate the FFB input assistant:
Use the (no object may be selected).
Use the from the shortcut menu (no object may be selected).
or
Press the key combination Ctrl+I (no object may be selected).
The active FFB placement mode is indicated by the  cursor symbol.
cursor symbol.
Selecting an FFB type via the Input Assistant
Process the following steps to select an FFB type via the FFB input assistant:
Step |
Action |
|---|---|
1 |
From the from the shortcut menu (right-click) for the FFB input assistantsection. Result: The FFB input assistant is opened.  |
2 |
You have the following options to enter the FFB type with the: text box:
|
3 |
Select the library from the column which contains the desired function block. Tip: If you do not know where to find the FFB you are looking for select the , entry to see a list of all the FFBs available independently of their libraries. |
4 |
Select the desired function block from the column. Example: 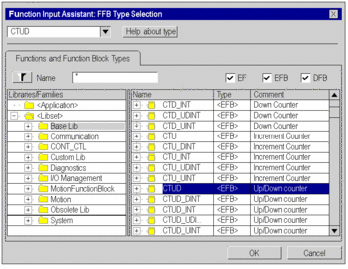 |
5 |
Confirm the selection with . Result: The dialog box is closed and FFB input assistant is activated. Example: 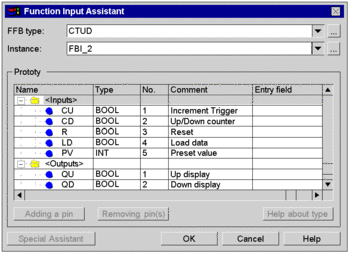 |
6 |
You have the following options to enter the block instance for function blocks in the text box:
|
7 |
The number of inputscan be increased with some elementary functions. Expandable pins can be recognized from the following display: 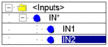 To add further pins select the last pin in the structure and press . |
8 |
To assign the current parameter double-click the cell of the first formal parameter and enter the parameter to be used. You have the following options to enter the variables/addresses:
Assign an actual parameter to all formal parameters of the function block in this way. |
9 |
Confirm the entries using the button. Result: The FFB input assistant is closed and the FFB input mode is activated.
The active FFB placement mode is indicated by the |
10 |
To place the FFB , and click the target cell in the LD section. or Use the arrow keys to move the gray field to the target position and press Enter. Result: The FFB is inserted and a syntax and semantics check is performed. |



 symbol.
symbol. symbol.
symbol. cursor symbol.
cursor symbol.