Set data selection to active
You have the following options to activate the data exchange:
Use the .
Use the menu commandfrom the shortcut menu (right-click) for the section.
Press the Ctrl+D key combination.
or
Select the
 symbol.
symbol.
The active FFB placement mode is
indicated by the  cursor symbol.
cursor symbol.
Note
In the dialog box on the tab, if the checkbox is selected, then the corresponding properties dialog box is automatically opened when an object is placed. The procedures explained here are used when the checkbox is cleared.
Selecting an FFB type via the Data Selection
Process the following steps to select an FFB type via the Data selection:
Step |
Action |
|---|---|
1 |
From the from the shortcut menu (right-click) for the Data selectionsection. Result: A data selection box is opened.  |
2 |
You have the following options to enter the FFB type:
Example of an FFB type selection dialog box: 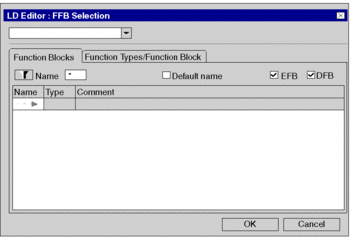 |
3 |
Select the tab. Result: The tab used for selecting an FFB type is opened.  |
4 |
Select the library and family from the column which contains the desired function block. Tip: If you do not know where to find the FFB you are looking for select the , entry to see a list of all the FFBs available independently of their libraries. |
5 |
Select the desired function block from the column. Example: 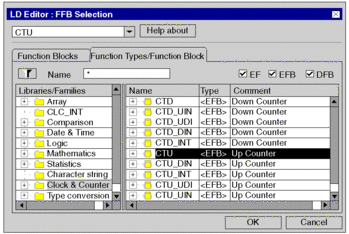 |
6 |
Confirm the selection with . Result: The dialog box is closed and FFB placement mode is activated. |
7 |
To place the FFB , and click the target cell in the LD section. or Use the arrow keys to move the gray field to the target position and press Enter. Result: For the selected FFB type, an instance name is automatically generated (only valid for function blocks), the FFB is inserted and placement mode remains active so that further FFBs can be inserted. To end insert mode press . Note: The automatically generated instance names can be changed to improve clarity, also see Managing of instances of data belonging to the family of function blocks (EF). |
Selecting a block instance
Process the following steps to select a block instance that has already been declared:
Step |
Action |
|---|---|
1 |
Activate FFB placement mode. Result: A data selection box is opened.  |
2 |
Press the button ..., to open the FFB selection dialog. |
3 |
Select the tab (if it is not already active). Result: The tab used for selecting a block instance is opened and the desired selection of block instances is displayed. 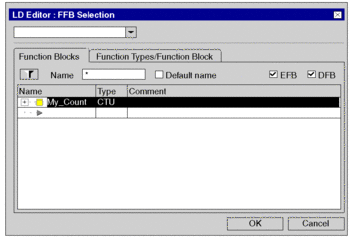 |
4 |
Select the desired block instance from the column. |
5 |
Confirm the selection with . Result: The dialog box is closed and FFB placement mode is activated. |
6 |
Click the target cell in the LD section. or Use the arrow keys to move the gray field to the target position and press Enter. Result: The selected block instance is inserted and the placement mode remains active so that more block instances can be inserted. To end insert mode press . |



 button.
button. symbol and confirm using Enteror the button
symbol and confirm using Enteror the button .
. button.
button.