Introduction
Inputs and outputs are required to transfer values to or from an FFB. These are called formal parameters.
Objects are linked to formal parameters; these objects contain the current process states. They are called actual parameters.
The data type of the actual parameter must match the data type of the input/output (formal parameter). The only exceptions are generic inputs/outputs whose data type is determined by the actual parameter. If all actual parameters consist of literals, a suitable data type is selected for the function block.
Formal and Actual Parameters:
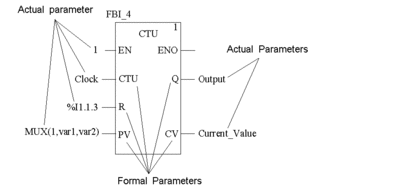
Permitted actual parameters are:
Variables
-
ST expressions as formal parameters on FBB inputs are an extension of IEC 61131-3 and must be explicitly enabled via the dialog box, in the tab by selecting the checkbox.
Links to other FBD objects
You can make actual parameter assignments for
each pin individually
or
with the function input assistant for all pins
Assign declared variables to a pin
Process the following steps to assign undeclared variables to a pin. (See also Creation of EDT instances.)
Step |
Action |
|---|---|
1 |
Open a data selection box for the desired FFB pin by:
Result: The data selection box opens. 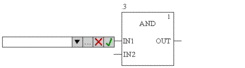 |
2 |
You have the following options to enter variables:
Example of a instance selection dialog box: 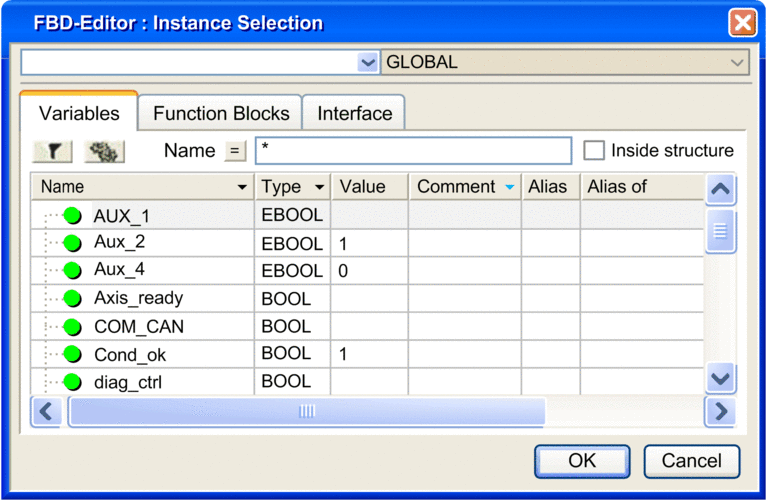 Result: The selected variable is inserted and a syntax and semantics check is performed. Example: 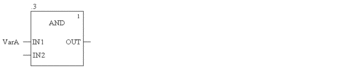 |
Assign undeclared variables to a pin
Process the following steps to assign undeclared variables to a pin:
Step |
Action |
|---|---|
1 |
Open a data selection box for the desired FFB pin by:
Result: A data selection box opens. 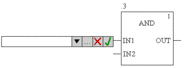 |
2 |
Enter the variable name and confirm
using Enteror the Result: The variable declaration dialog box opens.  |
3 |
Change the default data type, if desired. Note: If you wish to declare the variable later,
close the dialog box using the |
4 |
If you do want to assign the variable
an address and/or comment, use the 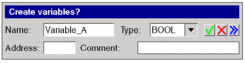 |
5 |
Confirm with Enter or the Result:The variable is declared and enabled on the selected pin. 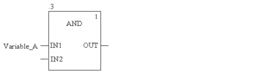 |
6 |
Enter all actual parameters in this way. |
Declaring variables on a pin
Process the following steps to declare variables on a pin:
Step |
Action |
|---|---|
1 |
Open the variable declaration dialog box for the desired variable by.
Result: The variable declaration dialog box opens.  |
2 |
If you do not want to assign an
address or comment, confirm using Enter or the Result: The variable is declared and the red wavy line under the variable name disappears. 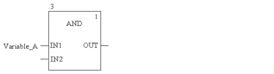 |
3 |
If you do want to assign the variable
an address and/or comment, use the 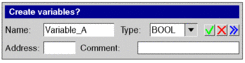 |
4 |
Confirm with Enter or the Result: The variable is declared and the red wavy line under the variable name disappears. 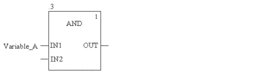 |
Assigning formal parameters to a pin
Process the following steps to assign formal parameters to a pin:
Step |
Action |
|---|---|
1 |
Select the desired FFB pin. |
2 |
Open a data selection box by:
Result: The data selection box opens.  |
3 |
You have the following options to enter the formal parameter:
|
4 |
Select the tab. Result: The function block instances are displayed. 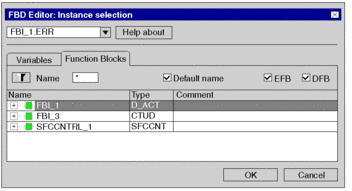 |
5 |
Expand the display of the inputs, outputs and public variables by clicking their + symbols. Result: You can now see all available inputs, outputs and public variables of the function block. 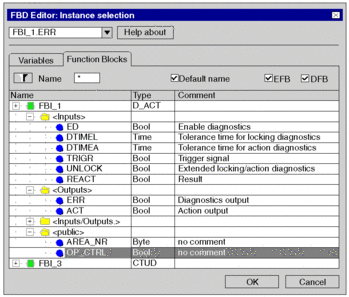 |
6 |
Select the desired formal parameter and confirm with OK. |
7 |
Result: The formal parameter selected is inserted and a syntax and semantics check is performed. Example: 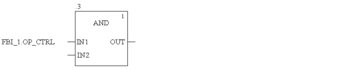 |
Assigning literals to a pin
Process the following steps to assign literals to a pin:
Step |
Action |
|---|---|
1 |
Select the desired FFB pin. |
2 |
Open a data selection box by:
Result: The data selection box opens. 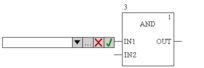 |
3 |
Enter the literal (e.g. Tips:When in the dialog box, on the tab, the checkbox is cleared, the following simplifications for entering literals are possible:
Result: The literal is inserted and a syntax and semantics check is performed. Example: 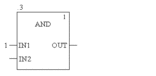 |
Assigning ST expressions to a pin
Process the following steps to assign ST expressions to a pin:
Step |
Action |
|---|---|
1 |
Make sure that the checkbox is activated in the dialog box. |
2 |
Select the desired FFB pin. |
3 |
Open a data selection box by:
Result: The data selection box opens.  |
4 |
Enter the ST expression (e.g. Result: The ST expression selected is inserted and a syntax and semantics check is performed. Example: 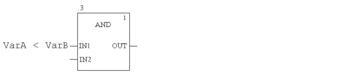 If the variables have already been declared (see also Creation of EDT instances), the procedure ends here. If the variables have not yet been declared, continue with step 5. |
5 |
Declare all variables used, either:
|
Actual parameter assignment using the function input assistant
Process the following steps to change actual parameter assignment with the function input assistant:
Step |
Action |
|---|---|
1 |
Select the desired FFB. |
2 |
Open the function input assistant:
Result: The function input assistant will be opened. 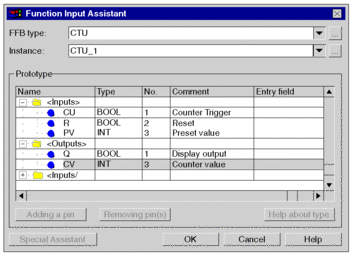 |
3 |
Double click the cell of the first formal parameter and enter the actual parameter to be used. You have the following options to enter the variables/addresses:
Assign an actual parameter to all formal parameters of the function block in this way. Example: 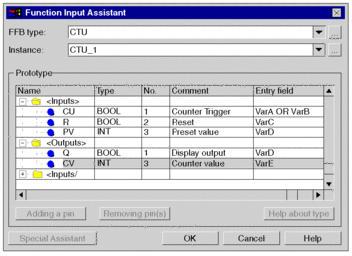 |
4 |
Confirm the entries using the button. Result: The actual parameter is inserted and a syntax and semantics check is performed. Example: 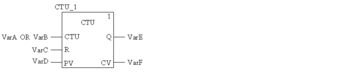 |



 symbol.
symbol. button.
button. symbol and confirm using Enteror the
symbol and confirm using Enteror the  button.
button. button.
button. symbol.
symbol. symbol.
symbol. symbol. In this case, the
variable name is enabled on the pin, but not declared.
symbol. In this case, the
variable name is enabled on the pin, but not declared. symbol for obtaining an
advanced dialog and enter the address and/or comment.
symbol for obtaining an
advanced dialog and enter the address and/or comment. symbol.
symbol. symbol.
symbol. symbol for obtaining an
advanced dialog and enter the address and/or comment.
symbol for obtaining an
advanced dialog and enter the address and/or comment. symbol.
symbol. symbol.
symbol. button.
button. symbol and confirm using Enteror the
symbol and confirm using Enteror the  button.
button. button.
button. symbol.
symbol. symbol.
symbol. symbol.
symbol.