Introduction
Toolbars allow you to quickly locate and execute frequently used functions.
Instead of opening a menu and then selecting the menu command, toolbars allow you to simply click the respective symbol to execute the desired command.
The software provides you with various standard toolbars. In addition, you can also create your own toolbar.
Build
Toolbars consist of a row of buttons and combo boxes that call the corresponding functions.
There are several toolbars and they are displayed in a common toolbar.
The individual toolbars are separated using a separator.
For all items in a toolbar a tooltip can be displayed.
Example of a common toolbar:

Available toolbars
Standard toolbars are divided into two groups:
Main menu toolbars
These toolbars contain the general, i.e. non-context sensitive symbols.
All available main menu toolbars are displayed when starting the software.
Context sensitive toolbars
These toolbars contain the context sensitive symbols.
The context sensitive toolbars are automatically shown in the active editor.
Depending on the screen resolution it is possible that not all toolbars are visible in the application window.
In this case you have the option to hide the non-required toolbars, or to reposition the toolbars.
Main menu toolbars
The following main menu toolbars are available by default:
Name |
Contained functions |
|---|---|
|
, , , |
|
, , , , , , , , , |
|
, , , , , |
|
, , , , , , , , |
|
, , |
|
, |
|
, , , , , , , |
|
, , , , Refresh counter Note: This toolbar is only displayed when a programming language editor is active. |
|
, , , , |
Showing and hiding
You have three options to hide a toolbar (to close it):
Right-click in the common toolbar and deselect the 'undesired' toolbar from the shortcut menu.
Open the dialog box using and deselect the 'undesired' toolbar.
For non-anchored toolbars with the close symbol ( x ).
You have two options to show a toolbar (to open it):
Right-click in the common toolbar and select the 'desired' toolbar from the shortcut menu.
Open the dialog box using and select the 'desired' toolbar.
Possible positions
Toolbars can be anchored in the common toolbar (standard) or in different positions inside the application window. Toolbars can also be freely positioned on the screen (also outside of the application window).
Example of different toolbar positions:
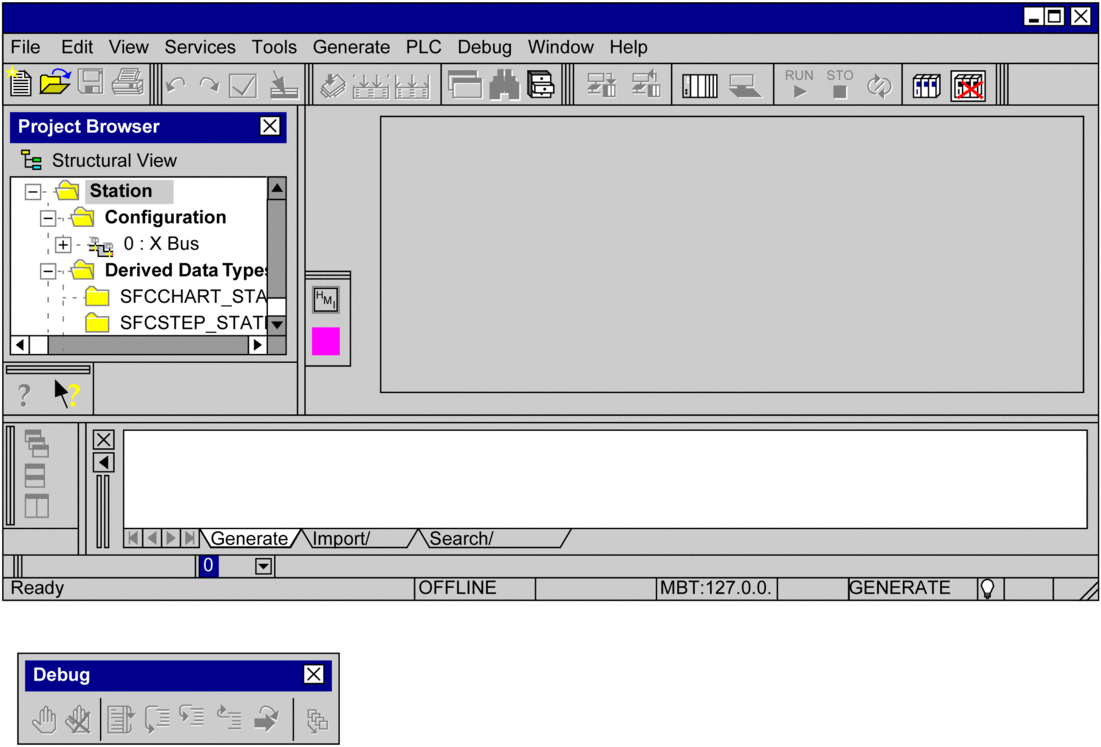
Changing the position of a toolbar
Process the following steps to change the position of a toolbar:
Step |
Action |
|---|---|
1 |
Click the toolbar separator and hold the mouse button down. |
2 |
Drag the toolbar to the target position inside or outside the common toolbar. Result: The window frame displays the intended position of the toolbar. |
3 |
Release the mouse button. Result: The toolbar is moved to the target position. On the new position, the toolbar is
|
Modifying the contents of a toolbar
Process the following steps to modify the contents of a toolbar:
Step |
Action |
|---|---|
1 |
Open the dialog box, see also Call the Dialog Box:. |
2 |
Click the symbol to be moved in the source toolbar and hold the mouse button down. |
3 |
Drag the symbol to the target position within the destination toolbar. Result: A frame displays the intended position in the toolbar. |
4 |
Release the mouse button. Result: The symbol is removed from the source toolbar and inserted into the destination toolbar. |
5 |
Click to confirm the modification(s). Note: If symbols are moved from context sensitive toolbars into the main menu toolbar, the symbols are inactive as long as the respective editor is inactive. |
Restoring toolbars
Process the following steps to restore the original state of a toolbar:
Step |
Action |
|---|---|
1 |
Open the dialog box, see also Call the Dialog Box:. |
2 |
In the list box, select the toolbar to be restored. |
3 |
Click the command button. Result: The original state of the toolbar is restored. |
Creating your own toolbars
Process the following steps to create your own toolbars:
Step |
Action |
|---|---|
1 |
Note: New symbols cannot be created. Only existing symbols can be removed from toolbars and inserted into new toolbars. Open the dialog box, see also Call the Dialog Box:. |
2 |
Click . Result: A dialog for defining the toolbar
name is opened.
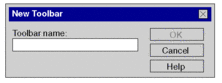 |
3 |
Enter a name and confirm with . Result: An empty toolbar is created and the name of the toolbar appears in the toolbar list. |
4 |
Click the symbol to be moved in the source toolbar and hold the mouse button down. |
5 |
Drag the symbol to the target position within the new toolbar. Result: A frame displays the intended position in the toolbar. |
6 |
Release the mouse button. Result: The symbol is removed from the source toolbar and inserted into the destination toolbar. |
7 |
Click to confirm the modification(s). Note: If symbols are moved from context sensitive toolbars into the main menu toolbar, the symbols are inactive as long as the respective editor is inactive. |
8 |
Drag the new toolbar to the target position, see also Changing the position of a toolbar. |


