At a Glance
The Control Expert Project and Archive files can be saved and opened even if DTMs are not installed in the DTM Hardware Catalog.
Building a complete Control Expert project requires that all DTMs in the project are installed.
A DTM audit tool provides a comparison between the version of the project DTMs and the PC DTMs.
Opening STU and STA Files
Opening the *.stu Project file and *.sta Archive files restores the DTM topology tree and device configurations.
If there are DTMs in the restored project that are not installed on the host PC, there is no warning message. Services such as Rebuild all or Check devices must be used to check for uninstalled DTMs.
Saving STU and STA Files
The DTM topology tree and device configurations are saved in these files.
ZEF Files
The DTM topology tree and device configurations is saved and restored in the *.zef import/export files.
XEF Files
The DTM topology tree and device configurations cannot be saved nor restored in the *.xef import/export files.
DTM Audit Tool
A tool is provided to have a clear vision of the DTM versions embedded in a project and the versions installed on the PC. Depending on the DTM versions compatibility, the tool informs if the project can be opened and built.
File format compatible with the DTM audit tool:
*.stu project file
*.sta archive file
*.zef import/export file
Launching the DTM audit tool:
. The tool can be launch even if Control Expert is not running.
In Control Expert, select .
Opening a project (*.stu or *.sta) or an inport/export file (*.zef) in Control Expert: the DTM audit tool analyzes the DTM versions compatibility.
If they are compatible, the tool does not display any message.
If one or more DTM versions are not compatible, the tool displays a table with the DTM versions and compatibilities.
Then you can choose to cancel the project opening or continue, being informed that DTM versions are not compatible and that the project cannot be built.
When DTMs are available on Schneider Electric DTM Catalog Server, a link is available to download and install the required DTM versions. It is then possible to download and install the DTM from this link.
After download and installation of the DTM, the Control Expert DTM catalog must be updated following one of these procedures:
close and open again Control Expert (the DTM catalog is then automatically updated).
select , select the tab and click on the button.
To fix this mismatch:
Remove the inconsistent EDS file from the DTM Hardware Catalog.
close and open again Control Expert
Re-import the EDS file to match the Device Name in the application (with or without the setting .
Update the DTM catalog
For more detailed information about removing or importing EDS file, refer to chapter DTM Hardware Catalog.
Complete Build Management
Rebuild all project (DTM modifications or not) requires that all DTMs in the project are installed on the PC because the Check devices service is part a complete build.
If any DTMs are not found, a detected error is displayed in 2 places:
The Build tab in the Output Window
DTM topology tree
Partial Build Management
The user can choose not to include the DTM configuration in a PCL binary:
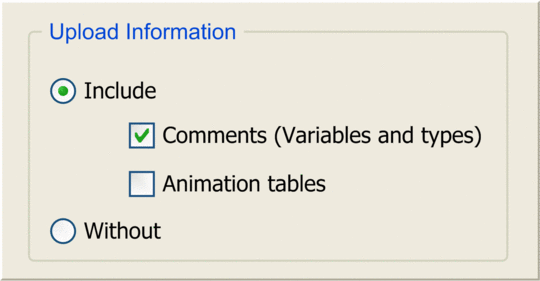
A partial project build that does not take into account the DTM configurations does not call the Check devices service, therefore, this build does not need to have all the DTMs installed on the PC.
Upload Project
The Control Expert Transfer Project from PLC (Upload project) function uploads the current DTM topology tree and the device configurations stored in the PLC (but not the information in the Profibus Remote Bus Master and the devices). This function is not the same as the Load data from device DTM service.
Some DTMs have a Compare function that allows comparing the configuration in the device to the configuration in the PLC.
Download Project
To use the Control Expert Transfer Project to PLC (Download project) function with DTMs:
Step |
Action |
|---|---|
1 |
Construct a DTM topology tree. |
2 |
Use the Store to device service on each DTM that has a physical device on the network. |
3 |
Call the Transfer Project to PLC function to download the Control Expert project that includes a DTM topology tree and device configurations. |


