Présentation
Pour chaque transition, vous pouvez définir :
la condition de transition affectée
si la condition de transition doit être inversée (déclenchement de la transition à 0)
Définition de la condition de transition comme variable
Définition de la condition de transition comme variable :
Etape |
Action |
|---|---|
1 |
Ouvrez la boîte de dialogue des propriétés de la transition. Résultat : la boîte de dialogue Propriétés de la transition s'affiche. Voir également Boîte de dialogue des propriétés des transitions. |
2 |
Dans la zone , sélectionnez la case d'option , si elle n'est pas déjà sélectionnée. |
3 |
Indiquez dans la zone de sélection de données une adresse/variable booléenne, un élément booléen d'une variable à plusieurs éléments ou encore un libellé booléen. Voir également Conditions de transition dans le manuel de référence. Vous pouvez entrer les variables des trois manières suivantes :
Exemple : 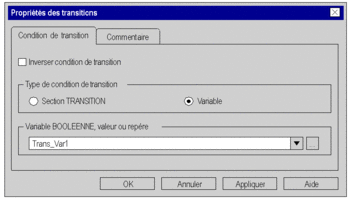 |
4 |
Confirmez l'entrée avec . Résultat :
|
5 |
Si vous ne souhaitez pas affecter
d'adresse ni de commentaire à la variable, confirmez en appuyant
sur la touche Entrée ou en cliquant sur l'icône Résultat : la variable est déclarée et activée dans la section. Une vérification de la syntaxe et de la sémantique a lieu et la procédure est alors terminée. Exemple :  |
6 |
Pour attribuer une adresse ou un
commentaire, utilisez l'icône Résultat : la boîte de dialogue s'agrandit. 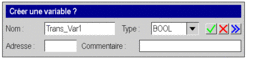 |
7 |
Saisissez l'adresse et/ou le commentaire. |
8 |
Confirmez en appuyant sur la touche Entrée ou en cliquant sur l'icône Résultat : la variable est déclarée et activée dans la section. La vérification de la syntaxe et la sémantique est effectuée. Exemple :  |
Définition de la condition de transition comme section
Définition de la condition de transition comme section :
Etape |
Action |
|---|---|
1 |
Ouvrez la boîte de dialogue des propriétés de la transition. Résultat : la boîte de dialogue Propriétés de la transition s'affiche. Voir également Boîte de dialogue des propriétés des transitions. |
2 |
Dans la zone , sélectionnez la case d’option . |
3 |
Entrez le nom de la section de transition dans la zone de texte correspondante. Voir également Section de transition dans le manuel de référence. Vous pouvez entrer le nom de la section des deux manières suivantes :
Exemple : 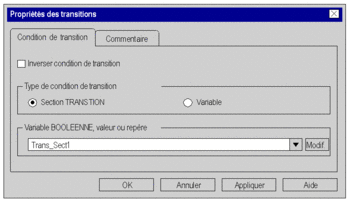 |
4 |
Créez la logique de la section de transition en cliquant sur le bouton . Résultat : une boîte de dialogue perme de définir le langage de programmation de la section de transition. Exemple : 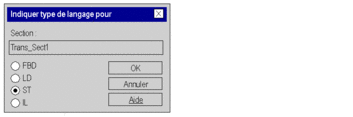 |
5 |
Sélectionnez le langage de programmation de votre choix et confirmez votre sélection avec . Remarque sur la création de sections LD : une section LD contient entre 11 et 63 colonnes et 17 et 3998 lignes. Le nombre de colonnes est défini dans la boîte de dialogue dans l'onglet dans la zone de texte . Cette configuration ne s'applique qu'aux sections à créer et non aux sections existantes. Définissez toujours le nombre de colonnes avant de créer une section LD. Il est possible d'augmenter ou de diminuer le nombre de lignes lors de la création du contenu de la section. Résultat : la boîte de dialogue des propriétés est fermée et la section de transition s'ouvre. |
6 |
Créez la logique de la section de transition. Voir également Section de transition dans le manuel de référence. |
Inversion de la condition de transition
Inversion de la condition de transition :
Etape |
Action |
|---|---|
1 |
Ouvrez la boîte de dialogue des propriétés de la transition. Résultat : la boîte de dialogue Propriétés de la transition s'affiche. Voir également Boîte de dialogue des propriétés des transitions. |
2 |
Pour inverser la condition de transition, activez la case à cocher . Exemple : 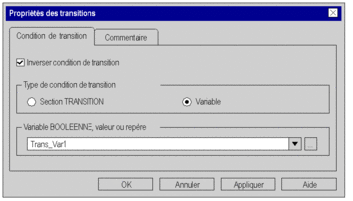 |
3 |
Confirmez l'entrée avec . Résultat : la condition de transition est inversée dans la section, la boîte de dialogue des propriétés est fermée et la vérification de la syntaxe et de la sémantique est exécutée. Exemple :  |
Saisie d'un commentaire
Saisie d'un commentaire :
Etape |
Action |
|---|---|
1 |
Ouvrez la boîte de dialogue des propriétés de la transition. |
2 |
Sélectionnez l'onglet et entrez le commentaire sur la transition. |
3 |
Confirmez le commentaire saisi avec . Résultat : le commentaire est accepté et la boîte de dialogue des propriétés est fermée. |



 .
.

 . Dans ce cas, le nom de
la variable est appliqué dans la section, sans être déclaré.
Vous pouvez déclarer les variables ultérieurement dans l'
. Dans ce cas, le nom de
la variable est appliqué dans la section, sans être déclaré.
Vous pouvez déclarer les variables ultérieurement dans l' .
. .
. .
. .
.