Introduction
Pour transmettre des valeurs au FFB ou extraire des valeurs du FFB, il faut utiliser des entrées et des sorties. Ces entrées et ces sorties sont appelées « paramètres formels ».
Les paramètres formels sont liés à des objets qui comprennent les états courants du processus. Ces objets sont appelés « paramètres réels ».
Le type de données du paramètre réel doit correspondre au type de données de l'entrée/la sortie (paramètre formel). La seule exception concerne les entrées/sorties génériques dont le type de données est déterminé par le paramètre réel. On choisira un type de données adapté pour le bloc fonction si tous les paramètres réels sont constitués de valeurs littérales.
Paramètres formels et réels :
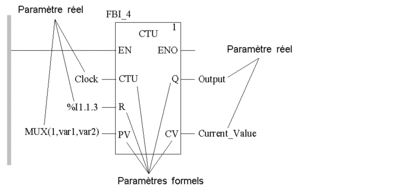
Sont autorisés comme paramètres réels :
Variables
-
Les expressions ST utilisées comme paramètres formels sur des entrées de FBB sont un complément de CEI 61131-3 et doivent être activées de manière explicite dans la boîte de dialogue de l'onglet , en cochant la case .
Liaisons avec d'autres objets LD
Vous pouvez exécuter l'affectation des paramètres réels pour
chaque broche séparément
ou
avec l'assistant de saisie de fonction pour toutes les broches
Affectation de variables déjà déclarées à une broche
Pour affecter des variables déclarées à une broche, effectuez les opérations suivantes. Reportez-vous également à la section Création d'instances EDT.
Etape |
Action |
|---|---|
1 |
Ouvrez une zone de sélection de données pour la broche voulue du FFB en :
Résultat : La boîte de dialogue de sélection des données s'affiche. 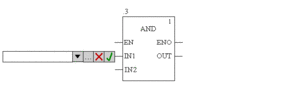 |
2 |
Vous pouvez saisir la variable de différentes manières :
Exemple d'une boîte de dialogue permettant la sélection des variables : 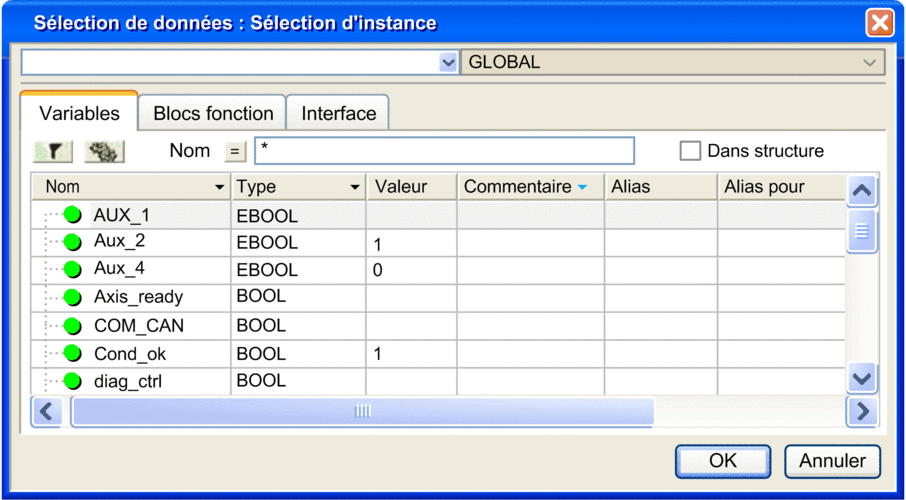 Résultat : la variable sélectionnée est prise en compte et une vérification de la syntaxe et de la sémantique a lieu. Exemple : 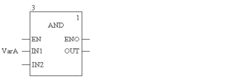 |
Affectation de variables pas encore déclarées à une broche
Pour affecter des variables non déclarées à une broche, effectuez les opérations suivantes :
Etape |
Action |
|---|---|
1 |
Ouvrez une boîte de dialogue de sélection de données pour la broche voulue du FFB en :
Résultat : Une boîte de dialogue de sélection des données s'affiche. 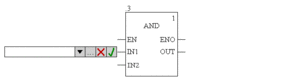 |
2 |
Saisissez le nom de la variable
et confirmez avec la touche Entrée ou l'icône Résultat : la boîte de dialogue de déclaration des variables s'ouvre.  |
3 |
Modifiez éventuellement le type de données proposé. Remarque : pour déclarer
la variable ultérieurement, quittez la boîte de dialogue
en cliquant sur l'icône |
4 |
Si vous souhaitez affecter une
adresse et/ou un commentaire à la variable, cliquez sur l'icône 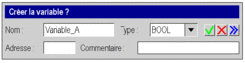 |
5 |
Confirmez en appuyant sur la touche Entrée ou en cliquant sur l'icône Résultat : la variable est déclarée et appliquée à la broche sélectionnée. 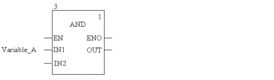 |
6 |
Saisissez ainsi tous les paramètres réels. |
Déclaration de variables sur une broche
Pour déclarer des variables sur une broche, effectuez les opérations suivantes :
Etape |
Action |
|---|---|
1 |
Ouvrez la boîte de dialogue de déclaration des variables pour la variable voulue en :
Résultat : la boîte de dialogue de déclaration des variables s'ouvre.  |
2 |
Si vous ne voulez pas affecter
d'adresse, ni de commentaire, confirmez à l'aide de la touche Entrée ou de l'icône Résultat : la variable est déclarée et la ligne rouge sous le nom de la variable est supprimée. 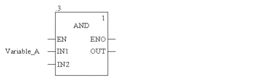 |
3 |
Si vous souhaitez affecter une
adresse et/ou un commentaire à la variable, cliquez sur l'icône 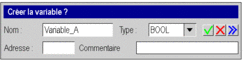 |
4 |
Confirmez en appuyant sur la touche Entrée ou en cliquant sur l'icône Résultat : la variable est déclarée et la ligne rouge sous le nom de la variable est supprimée.  |
Affectation de paramètres formels à une broche
Pour affecter des paramètres formels à une broche, effectuez les opérations suivantes :
Etape |
Action |
|---|---|
1 |
Sélectionnez la broche voulue du FFB. |
2 |
Ouvrez une boîte de dialogue de sélection de données en :
Résultat : La boîte de dialogue de sélection des données s'affiche. 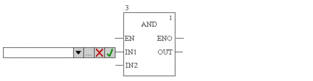 |
3 |
Vous pouvez saisir le paramètre formel de différentes manières :
|
4 |
Sélectionnez l'onglet . Résultat : Les instances des blocs fonction sont affichées. 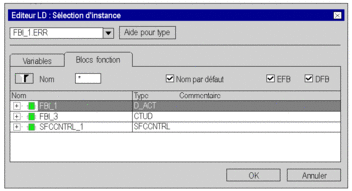 |
5 |
Développez l'affichage des entrées, sorties ou variables publiques en cliquant sur le signe + correspondant. Résultat : Vous voyez maintenant toutes les entrées, sorties et variables publiques disponibles du bloc fonction. 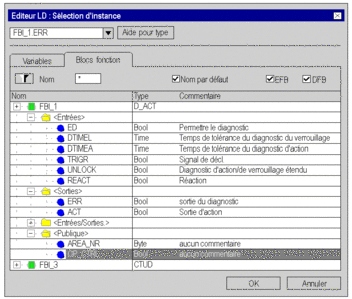 |
6 |
Sélectionnez le paramètre formel souhaité et confirmez votre choix avec OK. |
7 |
Résultat : le paramètre formel sélectionné est pris en compte et une vérification de la syntaxe et de la sémantique a lieu. Exemple : 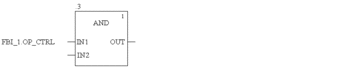 |
Affectation de valeurs littérales à une broche
Pour affecter des valeurs littérales à une broche, effectuez les opérations suivantes :
Etape |
Action |
|---|---|
1 |
Sélectionnez la broche voulue du FFB. |
2 |
Ouvrez une boîte de dialogue de sélection de données en :
Résultat : La boîte de dialogue de sélection des données s'affiche. 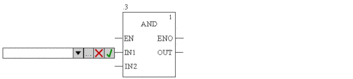 |
3 |
Saisissez la valeur littérale
(par exemple, Astuces : si, dans la boîte de dialogue , onglet , la case à cocher est désactivée, les simplifications suivantes sont possibles lors de la saisie de valeurs littérales :
Résultat : la valeur littérale est prise en compte et une vérification de la syntaxe et de la sémantique a lieu. Exemple : 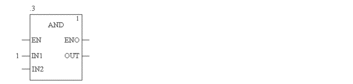 |
Affectation d'expressions ST à une broche
Pour affecter des expressions ST à une broche, effectuez les opérations suivantes :
Etape |
Action |
|---|---|
1 |
Assurez-vous que la case à cocher dans la boîte de dialogue est activée. |
2 |
Sélectionnez la broche voulue du FFB. |
3 |
Ouvrez une boîte de dialogue de sélection de données en :
Résultat : La boîte de dialogue de sélection des données s'affiche. 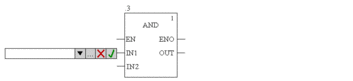 |
4 |
Saisissez l'expression ST [par
exemple, Résultat : l'expression ST sélectionnée est prise en compte et une vérification de la syntaxe et de la sémantique a lieu. Exemple : 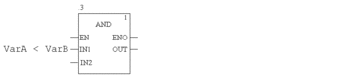 Si les variables ont déjà été déclarées (voir également la section Création d'instances EDT), la procédure s'arrête ici. Si les variables n'ont pas encore été déclarées, passez à l'étape 5. |
5 |
Déclarez toutes les variables utilisées :
|
Modification de l'affectation des paramètres réels avec l'assistant de saisie de fonction
Pour modifier l'affectation des paramètres réels avec l'assistant de saisie de fonction, effectuez les opérations suivantes :
Etape |
Action |
|---|---|
1 |
Sélectionnez le FFB. |
2 |
Ouvrez l'assistant de saisie de fonction en utilisant :
Résultat : L'assistant de saisie de fonction s'ouvre. 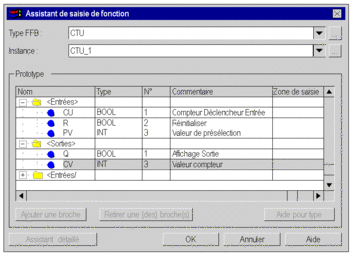 |
3 |
Cliquez deux fois sur la cellule du premier paramètre formel et indiquez le paramètre réel à utiliser. Vous pouvez saisir les variables/adresses de différentes manières :
Affectez ainsi un paramètre réel à tous les paramètres formels du bloc fonction. Exemple :  |
4 |
Confirmez les informations saisies à l'aide du bouton de commande . Résultat : le paramètre réel est pris en compte et une vérification de la syntaxe et de la sémantique a lieu. Exemple : 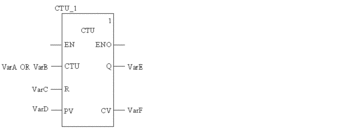 |




 .
. , puis confirmer avec la
touche Entrée ou le bouton de commande
, puis confirmer avec la
touche Entrée ou le bouton de commande  .
. .
.
 .
. . Dans ce cas, le nom de
la variable est appliqué à la broche, sans être déclaré.
. Dans ce cas, le nom de
la variable est appliqué à la broche, sans être déclaré. pour étendre la boîte
de dialogue et entrer l'adresse et/ou le commentaire.
pour étendre la boîte
de dialogue et entrer l'adresse et/ou le commentaire. .
. .
. pour étendre la boîte
de dialogue et entrer l'adresse et/ou le commentaire.
pour étendre la boîte
de dialogue et entrer l'adresse et/ou le commentaire. .
. .
. , puis confirmer avec la
touche Entrée ou le bouton de commande
, puis confirmer avec la
touche Entrée ou le bouton de commande  .
. .
.

 .
.