Introduction
Les contacts peuvent être placés dans toute cellule vide, à l'exception des cellules situées directement à droite de la barre d'alimentation.
Si un contact est placé dans une cellule qui est déjà occupée par un contact, un bit de sortie, une liaison booléenne ou une étiquette, le contenu de la cellule est remplacé par le contact qui y est placé.
Si un contact est placé dans une cellule déjà occupée par un autre objet (par exemple, des FFB), un message d'erreur est généré.
Pour les contacts, les paramètres réels valides sont les suivants :
variables booléennes
valeurs littérales booléennes (
0,1,FALSE,TRUE)adresses booléennes (adresses topologiques ou symboliques)
expressions ST donnant un résultat booléen (par exemple,
VarA > VarB)Les expressions ST sous forme de paramètres formes sur des contacts sont une extension de la norme IEC 61131-3 et doivent et activées explicitement en sélectionnant en activant la case à cocher .
Affectation automatique d'une variable
Après avoir sélectionné , si la case à cocher est activée, la boîte de dialogue des propriétés correspondante est ouverte automatiquement lorsqu'un objet est placé. Les procédures indiquées dans cette rubrique s'appliquent lorsque la case à cocher est désactivée.
Placement des contacts
Etape |
Action |
|---|---|
1 |
Sélectionnez le contact de votre choix. Reportez-vous également à la section Sélection des contacts. |
2 |
Cliquez sur la cellule cible dans la section LL984. ou Utilisez les pour déplacer la zone grise à l'emplacement cible et appuyez sur la touche . Résultat : le contact sélectionné est inséré. |
3 |
Pour insérer d'autres contacts du même type :
|
Affectation des paramètres réels
Etape |
Action |
|---|---|
1 |
Affichez la boîte de dialogue des propriétés du contact. Résultat : la boîte de dialogue des propriétés des contacts s'affiche. Exemple : 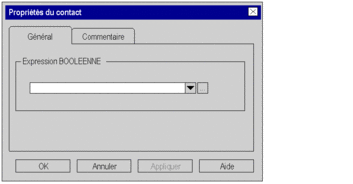 |
2 |
Vous pouvez entrer le paramètre réel de différentes manières :
|
3 |
Confirmez la variable sélectionnée en cliquant sur . Résultat :
|
4 |
Si vous ne souhaitez pas affecter
d'adresse ni de commentaire à la variable, confirmez en appuyant
sur la touche ou en cliquant sur l'icône Résultat : la variable est déclarée et activée dans la section. Une vérification de la syntaxe et de la sémantique a lieu et la procédure est alors terminée. Exemple :  |
5 |
Si vous souhaitez affecter une
adresse et/ou un commentaire à la variable, cliquez sur l'icône 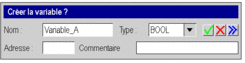 |
6 |
Confirmez en appuyant sur la touche ou en cliquant sur
l'icône Résultat : la variable est déclarée et activée dans la section. Une vérification de la syntaxe et de la sémantique a lieu immédiatement après la saisie des instructions. Exemple :  |
Utilisation d'expressions ST
La saisie d'expressions ST pour des contacts est soumise aux mêmes règles que la saisie d'expressions ST pour des bits de sortie FFB.



 et confirmer en appuyant
sur la touche
et confirmer en appuyant
sur la touche 


 .
. pour étendre la boîte
de dialogue et entrer l'adresse et/ou le commentaire.
pour étendre la boîte
de dialogue et entrer l'adresse et/ou le commentaire. .
.