Aperçu
Les opérations suivantes peuvent être effectuées en accédant au logiciel Control Expert en mode local :
Création
Ouverture
Conversion
Analyse
Génération
Enregistrement
Fermeture
Création d'un projet
Pour créer un projet, procédez comme suit :
Etape |
Action |
|---|---|
1 |
Sélectionnez Nouveau dans le menu Fichier. Résultat : l'écran Nouveau projet apparaît. 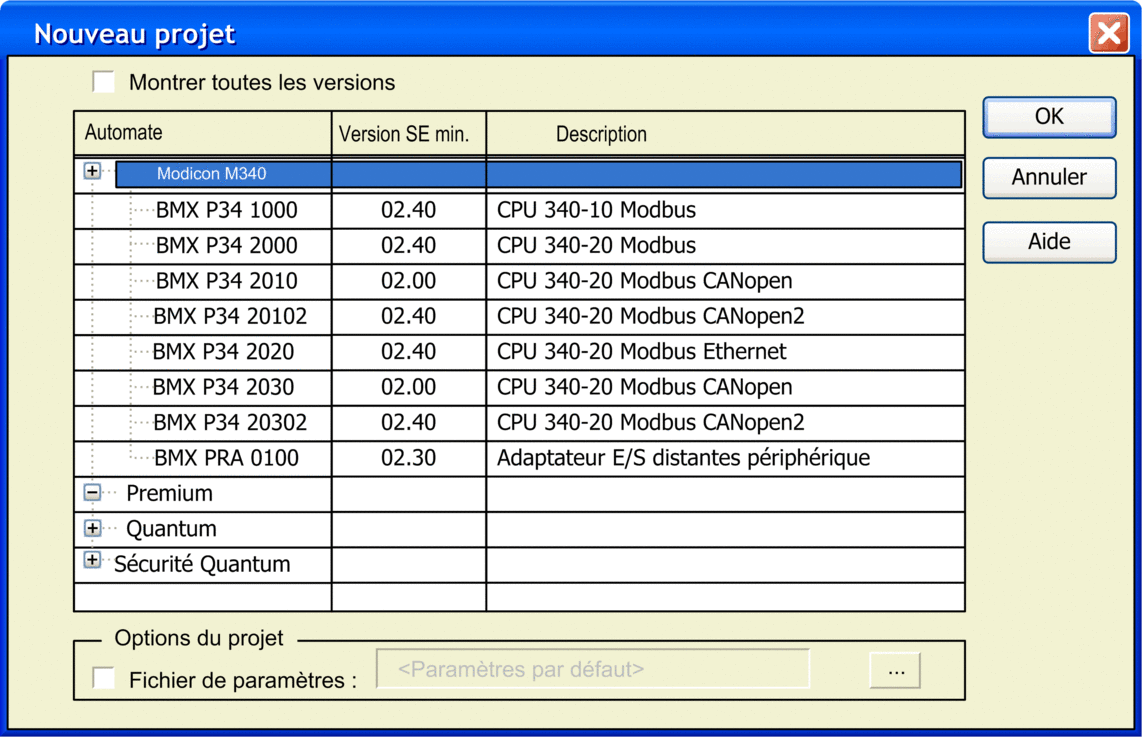 |
2 |
Pour afficher toutes les versions de l'automate, cochez la case . |
3 |
Choisissez le processeur souhaité parmi ceux qui vous sont proposés. |
4 |
Pour créer un projet avec des paramètres spécifiques, cochez la case Fichier de paramètres et utilisez le bouton Parcourir pour trouver le fichier .XSO (fichier de paramètres de projet). Il est également possible d'en créer un. Si la case Fichier de paramètres n'est pas cochée, les valeurs par défaut des paramètres de projet sont utilisées. |
5 |
Validez avec OK. |
Boîte de dialogue Ouvrir
Boîte de dialogue
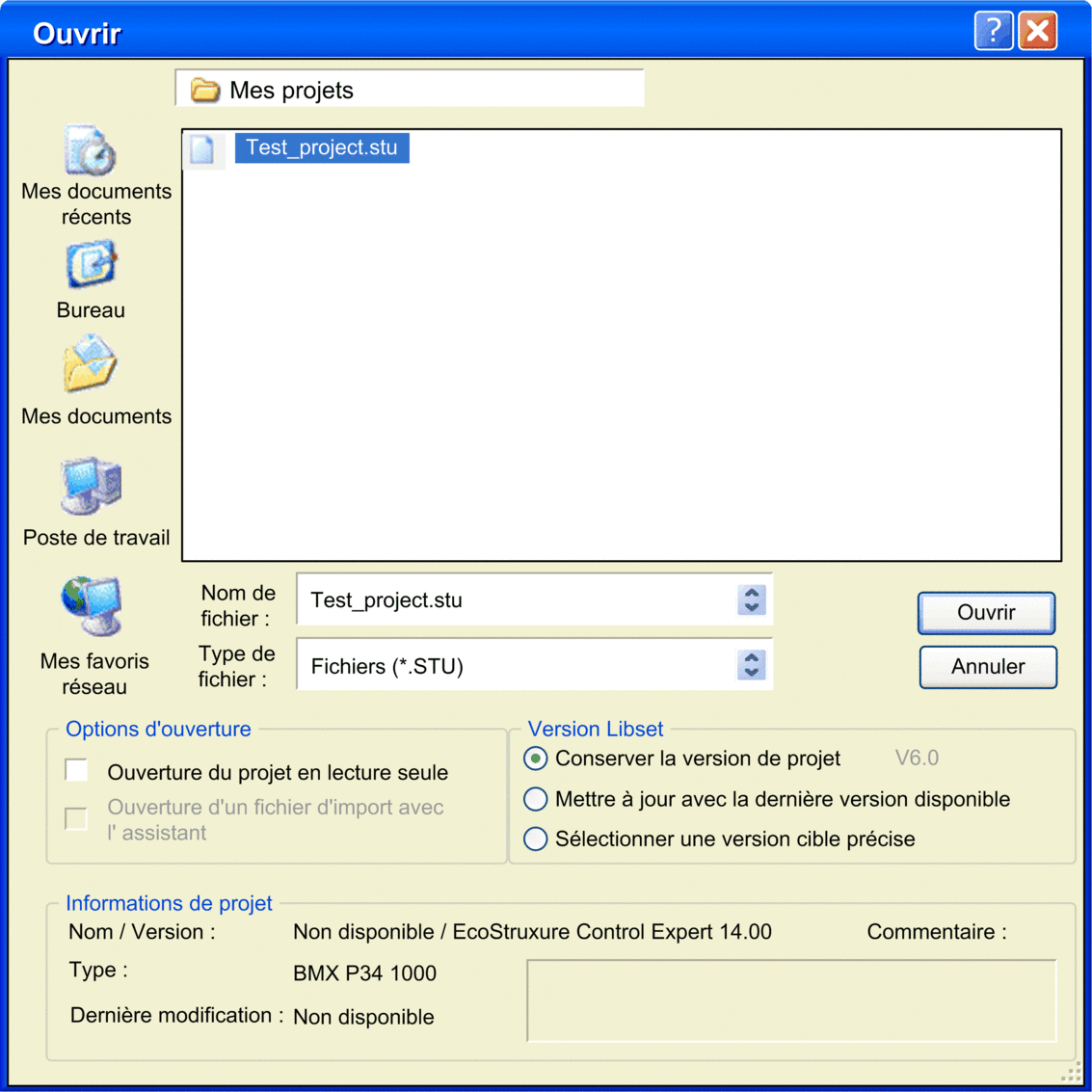
Elément |
Description |
|---|---|
|
La partie supérieure de la boîte de dialogue est identique à la boîte de dialogue standard de Windows. |
Ouverture d'un ancien projet LL984 |
Consultez la section Importation d'une application LL984. |
|
|
|
Ouvre le projet en mode lecture seule. |
|
Cochez cette case pour utiliser l'assistant d'importation. |
contient l'ensemble des bibliothèques, des familles, des fonctions et des variables (structures de données d'E/S) susceptibles d'être utilisées pour élaborer un projet d'automatisme. En général, vous pouvez sélectionner la version Libset à l'ouverture d'un projet existant (fichier .STU) ou d'un projet archivé (fichier .STA). Pour importer un fichier .ZEF ou .XEF, vous devez sélectionner la version Libset la plus récente. Pour plus d'informations sur la version utilisée par défaut pour ouvrir un projet en fonction du type de fichier, reportez-vous à la section libset. |
|
|
Sélectionnez cette option pour conserver la version utilisée lors de la création du fichier. Si le jeu n'est pas installé, la dernière version est utilisée. |
|
Sélectionnez cette option pour mettre à jour le projet avec la dernière version . |
|
Sélectionnez cette option pour choisir une version spécifique. Vous pouvez sélectionner une version dans la zone . |
|
|
|
Automate cible. |
|
Nom de projet et version du progiciel. |
|
Date et heure de la dernière modification du projet. |
|
Commentaire associé au projet. |
Ouverture d'un projet
Pour ouvrir un projet existant, procédez comme suit :
Etape |
Action |
|---|---|
1 |
Choisissez Ouvrir dans le menu Fichier. |
2 |
Sélectionnez le fichier associé au projet (fichier *.STU). |
3 |
Sélectionnez l'une des options . |
4 |
Cliquez sur Ouvrir. |
L'ouverture d'un projet restitue également le contexte de Control Expert, qui a été enregistré lors de la fermeture du projet. Cela concerne :
la liste des outils ouverts,
pour chaque outil : la taille, la position, le contenu et l'état d'animation de sa fenêtre,
la configuration des barres d'état et d'outils.
Le fichier contextuel est un fichier compagnon du fichier <nom_du_projet>.STU. Celui-ci est enregistré dans le même répertoire sous le nom <nom_du_projet>.ZTX. Le fichier .ZTX n'est pas nécessaire pour ouvrir une application. Si aucun fichier .ZTX n'est fourni, l'application est ouverte avec le contexte par défaut.
Un message Fichier introuvable apparaît à chaque ouverture de l'écran de configuration de la carte PCMCIA TSX CPP 110. Sélectionnez le fichier .CO souhaité pour mettre à jour la configuration CANopen.
Ouverture d'un projet archivé
Pour ouvrir un projet archivé au format STA, procédez comme suit :
Etape |
Action |
|---|---|
1 |
Choisissez Ouvrir dans le menu Fichier. |
2 |
Sélectionnez le fichier associé au projet (fichier *.STA). |
3 |
Sélectionnez l'une des options . |
4 |
Cliquez sur Ouvrir. |
Le fichier STA est un fichier d'archive du projet, il est obtenu par la commande Archiver du menu Fichier.
Les caractéristiques du fichier .STA sont les suivantes :
Le fichier .STA est très compressé (environ 50 fois plus que le fichier STU). Il permet de transférer des projets sur des réseaux (réseau local ou Internet, par exemple).
Le fichier .STA permet de transférer des projets entre les versions du logiciel Control Expert.
Le fichier .STA contient la totalité du projet :
le binaire de l'automate,
les informations de chargement : commentaires et tables d'animations,
les écrans d'exploitation.
le nom du projet,
un commentaire associé,
la version et la date à laquelle le projet a été généré,
Automate cible,
la date de la dernière modification du code source,
Version de Control Expert utilisée pour créer cette archive.
Conversion d'un projet PL7 ou Concept existant
Pour convertir un projet PL7 ou Concept, procédez comme suit :
Etape |
Action |
|---|---|
1 |
Choisissez Ouvrir dans le menu Fichier. |
2 |
Sélectionnez le fichier relatif au projet :
|
3 |
Cliquez sur Ouvrir. |
Assistant de conversion
Pour convertir un ancien projet partiellement ou dans son ensemble, vous pouvez utiliser l'.
L' contient des options permettant de réaffecter des objets d'E/S (voies, variables etc.) pendant la conversion et d'adapter la configuration matérielle du nouveau projet parallèlement dans Control Expert.
Raccourcis vers les derniers projets
Pour un accès plus simple, le logiciel propose un raccourci permettant d'accéder aux huit derniers projets utilisés. Dans le menu Fichier, activez le raccourci vers le projet à ouvrir.
Archivage d'un projet
Pour archiver un projet au format STA, procédez comme suit :
Etape |
Action |
|---|---|
1 |
Activez la commande Archiver du menu Fichier. |
2 |
Si nécessaire, choisissez le répertoire dans lequel sera stocké le projet (disque et chemin). |
3 |
Entrez le nom du fichier. |
4 |
Cliquez sur Enregistrer pour valider. |
les cases à cocher Informations de chargement et Commentaires sont activées et la case Tables d'animation ne l'est pas
les cases à cocher Informations de chargement, Commentaires et Tables d'animation sont activées
les cases à cocher Informations de chargement, Commentaires et Tables d'animation sont désactivées
Analyse d'un projet
Pour analyser la syntaxe de votre projet, procédez comme suit :
Etape |
Action |
|---|---|
1 |
Activez la commande Analyser le projet du menu Génération. Résultat : le projet est analysé par le logiciel. |
2 |
Les erreurs détectées s'affichent dans la fenêtre d'information en bas de l'écran. |
Analyse et génération d'un projet
Pour analyser et générer simultanément un projet (génération de liens entre les modules d'entrée/sortie et les objets déclarés dans le projet, etc.), procédez comme suit :
Etape |
Action |
|---|---|
1 |
Activez la commande Régénérer tout le projet du menu Génération. Résultat : le projet est analysé et généré par le logiciel. |
2 |
Les erreurs détectées s'affichent dans la fenêtre d'information en bas de l'écran. |
Analyse et génération des parties modifiées d'un projet
Pour analyser et générer uniquement les éléments modifiés d'un projet, procédez comme suit :
Etape |
Action |
|---|---|
1 |
Choisissez Générer dans le menu Génération. Résultat : le logiciel analyse et génère les éléments modifiés du projet. |
2 |
Les erreurs détectées s'affichent dans la fenêtre d'information en bas de l'écran. |
Sauvegarde d'un nouveau projet
Pour sauvegarder un nouveau projet, procédez comme suite :
Etape |
Action |
|---|---|
1 |
Activez la commande Enregistrer ou Enregistrer sous du menu Fichier. |
2 |
Si nécessaire, choisissez le répertoire dans lequel sera stocké le projet (disque et chemin). |
3 |
Entrez le nom du fichier. |
4 |
Cliquez sur Enregistrer pour valider. |
Sauvegarde d'un projet existant
Pour sauvegarder vos modifications, choisissez Enregistrer dans le menu Fichier.
Fermeture d'un projet
Pour fermer votre projet, procédez comme suit :
Etape |
Action |
|---|---|
1 |
Activer la commande Fermer du menu Fichier. |
2 |
Si vous avez modifié votre projet, une boîte de dialogue indiquant que vous devez effectuer une sauvegarde apparaît. |
3 |
Sauvegardez votre projet ou fermez-le sans enregistrer les modifications. |
Fermeture de Control Expert
Pour fermer Control Expert, procédez comme suit :
Etape |
Action |
|---|---|
1 |
Activer la commande Quitter du menu Fichier. |
2 |
Si vous avez modifié votre projet, une boîte de dialogue indiquant que vous devez effectuer une sauvegarde apparaît. |
3 |
Sauvegardez votre projet ou fermez-le sans enregistrer les modifications. |


