|
Exemple de message explicite EtherNet/IP : objet Modbus de lecture
|
|
|
(Traduction du document original anglais)
|
|
Exemple de message explicite EtherNet/IP : objet Modbus de lecture
|
|
|
(Traduction du document original anglais)
|
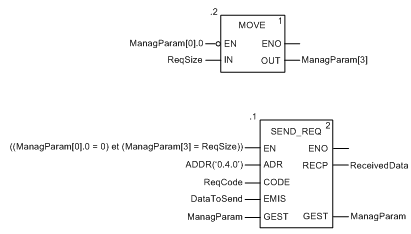
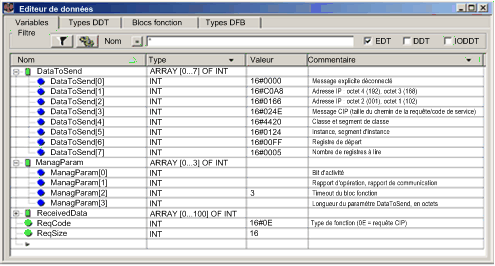
|
Variable
|
Description
|
Valeur (hex.)
|
|---|---|---|
|
ReqCode
|
Le code identifie une requête CIP.
|
16#000E
|
|
Variable
|
Description
|
Valeur (hex.)
|
|---|---|---|
|
DataToSend[0]
|
Type de message :
Dans cet exemple, le message est non connecté.
|
16#0000
|
|
DataToSend[1]
|
Deux premiers octets de l'adresse IP (192.168.1.102) de l'équipement cible :
|
16#C0A8
|
|
DataToSend[2]
|
Deux derniers octets de l'adresse IP (192.168.1.102) de l'équipement cible :
|
16#0166
|
|
DataToSend[3]
|
Informations sur le service de la requête CIP :
|
16#024E
|
|
DataToSend[4]
|
Informations sur la classe de la requête CIP :
|
16#4420
|
|
DataToSend[5]
|
Information d'instance de la requête CIP :
|
16#0124
|
|
DataToSend[6]
|
Registre de départ (par exemple, %MW255) :
|
16#00FF
|
|
DataToSend[7]
|
Nombre de registres à lire :
|
16#0005
|
|
Etape
|
Action
|
|
|---|---|---|
|
1
|
Dans Control Expert, sélectionnez Outils → Navigateur du projet pour ouvrir le navigateur du projet.
|
|
|
2
|
Dans le Navigateur de projet, sélectionnez le dossier Tables d'animation, puis cliquez avec le bouton droit. Un menu contextuel apparaît.
|
|
|
3
|
Sélectionnez Nouvelle table d'animation dans le menu contextuel. Une nouvelle table d'animation s'ouvre, ainsi que la boîte de dialogue de propriétés correspondante.
|
|
|
4
|
Dans la boîte de dialogue de propriétés, modifiez les valeurs suivantes :
|
|
|
Nom
|
Entrez le nom de la table. Dans cet exemple : ReceivedData.
|
|
|
Module fonctionnel
|
Acceptez la valeur par défaut <Aucun>.
|
|
|
Commentaire
|
(Facultatif) Entrez un commentaire ici.
|
|
|
Nombre de caractères animés
|
Saisissez 100, soit la taille du tampon de données en mots.
|
|
|
5
|
La boîte de dialogue Propriétés est du type suivant :
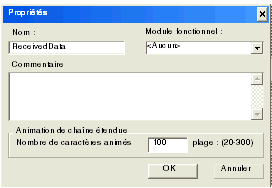 Cliquez sur OK pour fermer la boîte de dialogue.
|
|
|
6
|
Dans la colonne Nom de la table d'animation, entrez le nom de la variable attribuée à la broche RECP : ReceivedData et appuyez sur Entrée. La table d'animation affiche la variable ReceivedData.
|
|
|
7
|
Développez la variable ReceivedData pour afficher son tableau de mots et visualiser la réponse CIP :
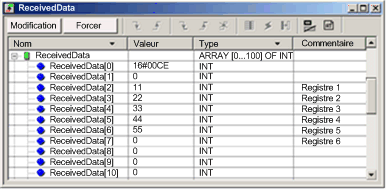 Remarque : chaque entrée de tableau présente deux octets de données au format Little Endian, dans lequel l'octet de poids faible est stocké dans la plus petite adresse mémoire. Par exemple, CE dans word[0] est l'octet de poids faible, tandis que 00 est l'octet de poids fort.
|
|