|
Utilisation des tableaux de données
|
|
|
(Traduction du document original anglais)
|
|
Etape
|
Description
|
|---|---|
|
1
|
Vérifiez que l'animation de l'Editeur de données est désactivée. Si nécessaire, cliquez sur le bouton Arrêter l'animation
 dans la barre d'outils. dans la barre d'outils. |
|
2
|
Cliquez sur le bouton de nouvelle table
 dans la barre d'outils. dans la barre d'outils. La boîte de dialogue Nouvelle table s'affiche :
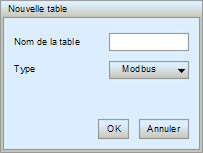 |
|
3
|
Dans le champ Nom de la table, entrez le nom du nouveau tableau de données.
|
|
4
|
Cliquez sur OK.
Le nouveau tableau de données s'affiche comme un nœud dans la liste des tableau de données.
|
|
Etape
|
Description
|
|---|---|
|
1
|
Cliquez sur le bouton Enregistrer
 dans la barre d'outils. dans la barre d'outils. La boîte de dialogue Enregistrer l'application s'affiche :
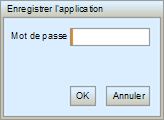 |
|
2
|
Dans le champ Mot de passe, entrez le mot de passe d'accès aux pages web (HTTP)
NOTE : le mot de passe par défaut est USER. |
|
3
|
Cliquez sur OK.
Le nouveau tableau de données est enregistré.
|
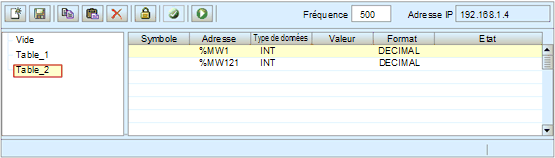
|
Etape
|
Description
|
|---|---|
|
1
|
Dans le tableau de données, double-cliquez sur une ligne vide.
La zone de configuration de l'éditeur de données s'ouvre.
|
|
2
|
Dans le champ Adresse de la zone de configuration, saisissez l'adresse directe de l'élément.
|
|
3
|
Dans la zone de configuration, cliquez sur Appliquer. La ligne sélectionnée est mise à jour.
|
|
4
|
Enregistrez vos modifications.
|
|
Etape
|
Description
|
|---|---|
|
1
|
Dans le tableau de données, double-cliquez sur l'élément dans lequel vous souhaitez écrire des données.
La zone de configuration de l'éditeur de données s'ouvre et affiche les champs de l'élément sélectionné.
|
|
2
|
Dans le champ Valeur, saisissez la valeur souhaitée.
|
|
3
|
Cliquez sur Appliquer.
La boîte de dialogue Saisie du mot de passe s'affiche :
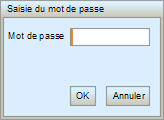 |
|
4
|
Dans le champ Mot de passe, saisissez le mot de passe d'écriture de données.
NOTE : le mot de passe par défaut est USER. |
|
5
|
Cliquez sur OK. La nouvelle valeur est transmise à l'automate.
|