|
|
(Traduction du document original anglais)
|
|
Etape
|
Description
|
|
|---|---|---|
|
1
|
Vérifiez que le DTM à utiliser n'est pas connecté au module de communication ou à l'équipement concerné. Si nécessaire, déconnectez le DTM du module ou de l'équipement.
|
|
|
2
|
Dans le Navigateur de DTM, sélectionnez le nœud de réseau Ethernet que vous voulez configurer, c'est-à-dire :
|
|
|
3
|
Un nœud étant sélectionné dans le Navigateur de DTM, effectuez l'une des opérations suivantes :
L'éditeur d'équipement s'ouvre. Il affiche les propriétés configurables du module ou de l'équipement sélectionné :
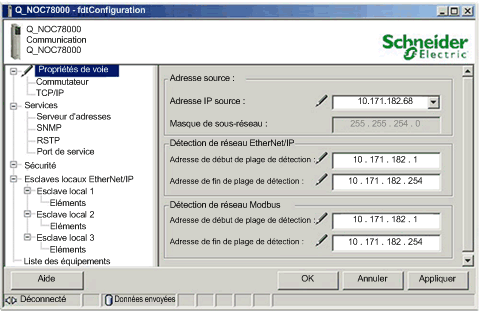 |
|
|
4
|
Développez l'arborescence de navigation et sélectionnez un nœud dans le volet gauche pour afficher ses propriétés dans le volet droit. La liste des propriétés configurables varie selon le type de nœud (module de communication ou équipement distant) sélectionné dans le Navigateur de DTM.
|
|
|
5
|
Lorsque vous modifiez un paramètre, Control Expert affiche une icône, en regard du champ que vous modifiez et dans l'arborescence de navigation, pour indiquer la valeur du paramètre modifié. Control Expert affiche une des icônes suivantes :
|
|
|
Icône
|
Importance du paramètre en cours de modification
|
|
 |
Haut : la modification de ce paramètre peut restreindre ou interdire l’accès au module ou à l'équipement.
|
|
 |
Bas : la modification de ce paramètre ne restreint pas et n'interdit pas l'accès au module ou à l'équipement.
|
|
|
6
|
Après avoir terminé la modification d'une page, cliquez sur :
NOTE : vos modifications ne seront prises en compte qu'après leur téléchargement du PC vers l'UC (CPU) et de l'UC (CPU) vers les modules de communication et les équipements réseau. |
|