|
Configuration des serveurs DHCP et FDR
|
|
|
(Traduction du document original anglais)
|
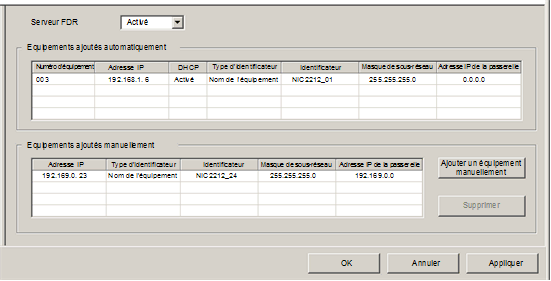
|
Etape
|
Description
|
|---|---|
|
1
|
Sélectionnez le nœud Services dans l'arborescence de navigation à gauche de l'éditeur d'équipement. La page Services s'affiche.
|
|
2
|
Dans la page Services, définissez le champ Serveur d'adresses sur Activé. Le nœud Serveur d'adresses s'affiche dans l'arborescence de navigation.
|
|
3
|
Sélectionnez le nœud Serveur d'adresses dans l'arborescence de navigation.
|
|
Etape
|
Description
|
|
|---|---|---|
|
1
|
Dans la page Serveur d'adresses, cliquez sur le bouton Ajouter un équipement manuellement. Control Expert ajoute une ligne vide à la liste des équipements ajoutés manuellement.
|
|
|
2
|
Dans la nouvelle ligne, configurez les paramètres suivants pour l'équipement client :
|
|
|
Adresse IP
|
Entrez l'adresse IP de l'équipement client.
|
|
|
Type d'identificateur
|
Sélectionnez le type de valeur utilisée par l'équipement client pour s'identifier auprès du serveur FDR :
|
|
|
Identificateur
|
Selon le type d'identificateur, saisissez le paramètre de l'équipement client correspondant à l'adresse MAC ou au nom.
|
|
|
Masque
|
Entrez le masque de sous-réseau de l'équipement client.
|
|
|
Passerelle
|
Entrez l'adresse de passerelle utilisée pour accéder à l'équipement du client distant. Utilisez l'adresse 0.0.0.0 si l'équipement se trouve sur le même sous-réseau que le serveur.
|
|
|
3
|
Pour plus d'informations sur l'application des propriétés modifiées aux équipements en réseau, reportez-vous à la rubrique Configuration des propriétés dans l'éditeur d'équipement.
|
|
|
Propriété
|
Description
|
|---|---|
|
Numéro de l'équipement
|
Numéro attribué à l'équipement dans la configuration Control Expert.
|
|
Adresse IP
|
Adresse IP de l'équipement client.
|
|
Utiliser DHCP
|
TRUE indique que l'équipement est abonné au service DHCP.
|
|
Type d'identificateur
|
Indique le mécanisme utilisé par le serveur pour reconnaître le client (adresse MAC ou nom d'équipement DHCP).
|
|
Identificateur
|
Adresse MAC ou nom d'équipement DHCP.
|
|
Masque
|
Masque de sous-réseau de l'équipement client.
|
|
Passerelle
|
Adresse IP utilisée par un équipement client DHCP pour accéder aux autres équipements non situés sur le sous-réseau local. La valeur 0.0.0.0 contraint l'équipement client DHCP en ne lui permettant de communiquer qu'avec les équipements situés sur le sous-réseau local.
|
|
Etape
|
Action
|
|
|---|---|---|
|
1
|
Dans le Navigateur de DTM, sélectionnez le module de communication Ethernet connecté à l'équipement distant que vous voulez ajouter au service DHCP. Dans l'exemple qui suit, le module de communication portant le nom d'alias ETC01 est sélectionné :
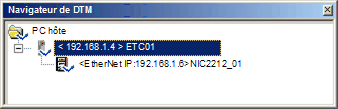 NOTE : le module sélectionné est connecté à l'équipement d'interface réseau STB NIC 2212 portant le nom d'alias NIC2212_01, qui est le module que vous voulez ajouter au service DHCP. |
|
|
2
|
Si ETC01 est sélectionné dans le Navigateur de DTM, cliquez avec le bouton droit de la souris et sélectionnez Ouvrir dans le menu contextuel.
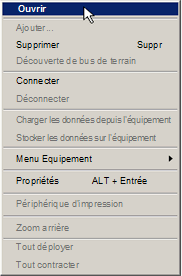 L'éditeur d'équipement s'affiche.
|
|
|
3
|
Dans l'arborescence de navigation à gauche de l'éditeur d'équipement, développez le nœud Liste des équipements et sélectionnez l'équipement pour lequel vous voulez activer le service DHCP. Dans cet exemple, sélectionnez NIC2212_01 :
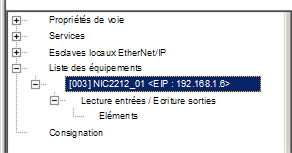 Control Expert affiche les propriétés de l'équipement distant sélectionné dans le volet droit de la fenêtre.
|
|
|
4
|
Dans le volet droit de la fenêtre, sélectionnez l'onglet Paramétrage de l'adresse pour afficher la page suivante :
 |
|
|
5
|
Dans la zone Serveur d'adresses de cette page, configurez les propriétés suivantes :
|
|
|
DHCP de cet équipement
|
Sélectionnez Activé
|
|
|
Identifié par
|
Choix possibles :
Sélectionnez Nom de l'équipement.
|
|
|
Identificateur
|
Control Expert a ajouté automatiquement le nom d'équipement NIC2212_01. Dans cet exemple, acceptez la valeur par défaut.
|
|
|
Masque de sous-réseau
|
Control Expert a appliqué automatiquement le masque de sous-réseau utilisé pour le module de communication Ethernet. Pour cet exemple, acceptez la valeur par défaut 255.255.255.0.
|
|
|
Passerelle
|
Control Expert a appliqué automatiquement la passerelle utilisée pour le module de communication Ethernet. Pour cet exemple, acceptez la valeur par défaut 0.0.0.0.
|
|
|
6
|
Cliquez sur OK pour enregistrer les modifications.
NOTE : Pour plus d'informations sur la modification et l'enregistrement des paramètres de propriété dans cette fenêtre, consultez la rubrique Configuration des propriétés dans l'éditeur d'équipement. |
|