|
Configuration du module de communication EtherNet/IP TSX ETC 100
|
|
|
Traduction de la notice originale
|
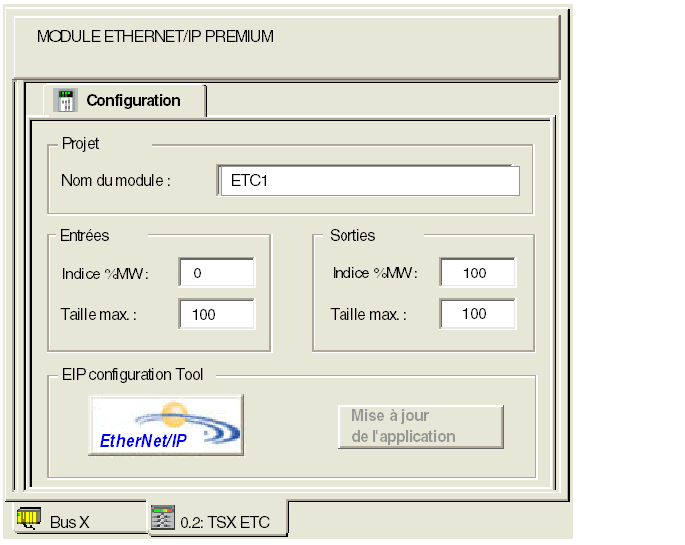
|
Etape
|
Action
|
|---|---|
|
1
|
Dans la section Projet, saisissez le nom du module dans le champ Nom du module. Dans cet exemple : ETC1.
Remarque : une fois le nom du module saisi et la configuration EtherNet/IP validée (en cliquant sur le bouton Valider
 ), le module ne peut plus être renommé. ), le module ne peut plus être renommé. |
|
2
|
Dans les zones Entrées et Sorties, saisissez la taille et la position de départ des entrées et des sorties. Ces valeurs peuvent ensuite être modifiées. Dans cet exemple, les valeurs suivantes ont été saisies :
Dans la zone Entrées :
Dans la zone Sorties :
Remarques :
|
|
3
|
Dans Control Expert, sélectionnez Edition → Valider (ou cliquez sur le bouton Valider
 ) pour : ) pour :
|

|
Etape
|
Action
|
|---|---|
|
1
|
Revenez à l'écran principal dans Control Expert et choisissez la page Configuration du module de serveur configurable EtherNet/IP ci-après. Le bouton Actualiser l'application est maintenant activé.
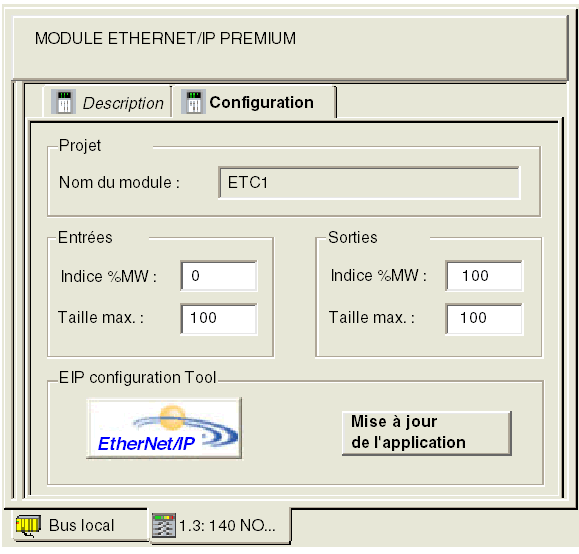 |
|
2
|
Cliquez sur le bouton Actualiser l'application.
|
|
3
|
Le logiciel Control Expert convertit les données de configuration EtherNet/IP en variables et types de données dérivés, puis prépare leur importation dans le projet Control Expert. S'il existe des conflits entre un nouvel item et un item existant, Control Expert les signale dans le Rapport sur les problèmes d'import, représenté ci-après :
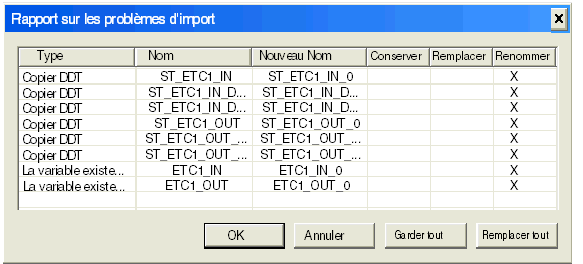 Dans cet exemple, la configuration du projet Control Expert inclut déjà les variables et types de données dérivés indiqués.
|
|
4
|
Si le Rapport sur les problèmes d'import apparaît, utilisez les boutons de commande qu'il contient, comme suit :
|
|
5
|
Après avoir déterminé comment traiter chaque item importé, cliquez sur OK.
|
|
6
|
Après que vous avez cliqué sur OK, le navigateur du projet affiche les types de données dérivés nouveaux ou modifiés, comme dans l'illustration ci-après :
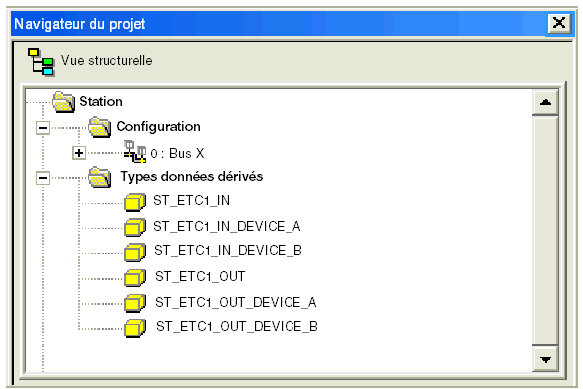 |
|
Etape
|
Description
|
|
|---|---|---|
|
1
|
Revenez à l'écran principal de Control Expert.
|
|
|
2
|
Dans le navigateur du projet, ouvrez la branche Variables et instances FB et double-cliquez sur la sous-branche Variables dérivées.
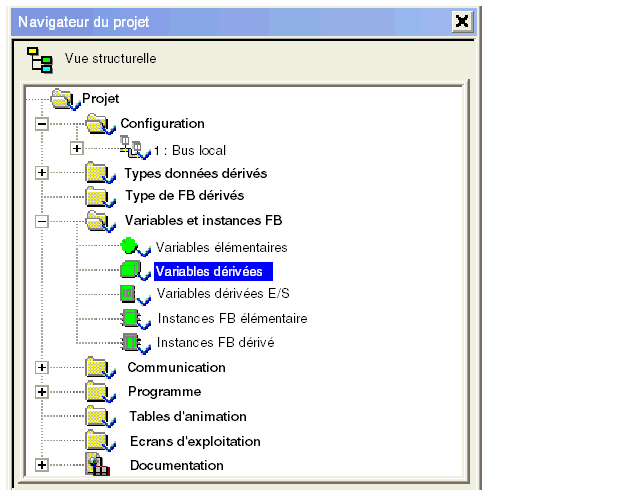 La fenêtre de l'éditeur de données s'ouvre en présentant l'onglet Variables : Une coche apparaît dans la case DDT. (Si vous ne voyez pas la coche, sélectionnez la case DDT.)
|
|
|
3
|
La variable Status (qui décrit l'état de toutes les connexions) se trouve sous le premier équipement en première position. Pour afficher le tableau de 16 octets de la variable Status, développez le premier équipement illustré ci-dessous :
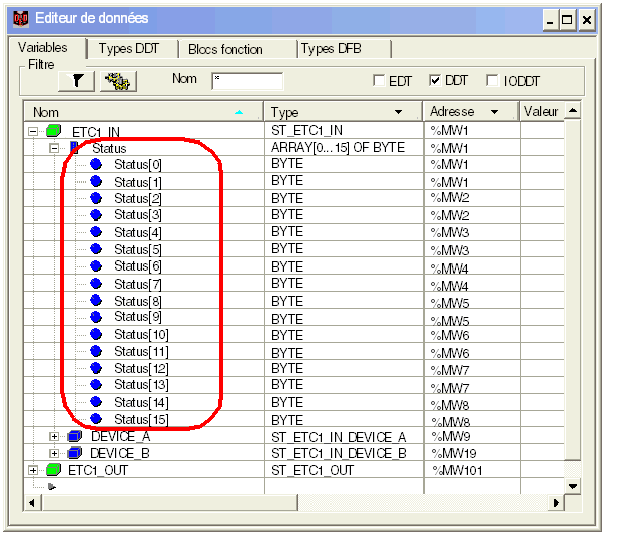 |
|
|
4
|
Pour déterminer le bit Status qui est affecté à un équipement distant :
|
|
|
a
|
Dans l'outil de configuration EtherNet/IP de Control Expert, ouvrez la fenêtre Propriétés d'un équipement distant.
|
|
|
b
|
Ouvrez la page Connexions et cliquez sur le nœud Général ci-dessous :
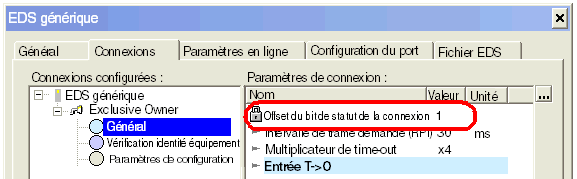 |
|
|
c
|
Dans l'exemple ci-dessus, la valeur 1 de l'offset du bit de statut de la connexion est affectée au premier bit du premier octet de la variable Status, qui peut être représenté sous la forme suivante : Status[0].1.
|
|
|
5
|
Vous pouvez également utiliser l'éditeur de données pour afficher des variables DDT. Les variables DDT sont :
L'éditeur de données présente les variables DDT par groupe d'entrée ou de sortie distinct, triées par équipement, comme illustré ci-dessous :
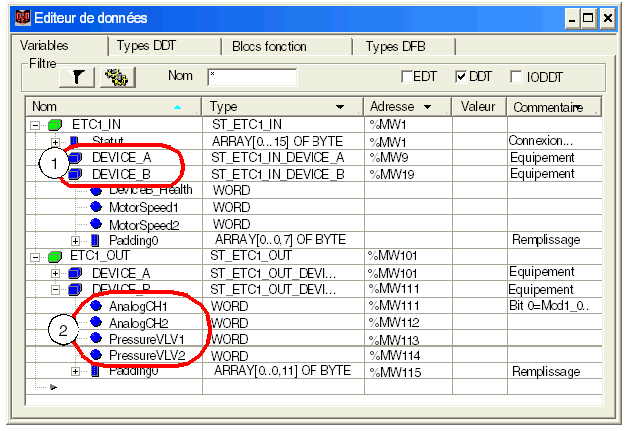 1noms des équipements : créés par l'utilisateur dans l'outil de configuration EtherNet/IP de Control Expert. 2noms des variables : créées par l'utilisateur en tant qu'items d'E/S dans l'outil de configuration EtherNet/IP de Control Expert ou définies comme une propriété par le fichier EDS de l'équipement distant. |
|