|
Configuration des serveurs DHCP et FDR
|
|
|
Traduction de la notice originale
|
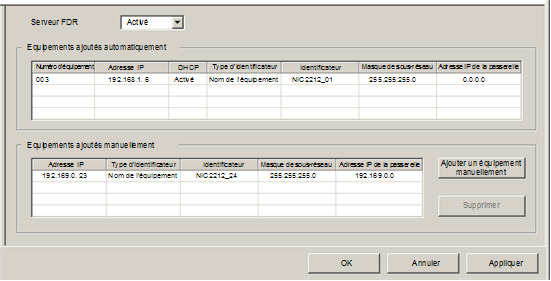
|
Etape
|
Description
|
|---|---|
|
1
|
Sélectionnez le nœud Services dans l'arborescence de navigation à gauche de l'éditeur d'équipement. La page Services s'affiche.
|
|
2
|
Dans la page Services, définissez le champ Serveur d'adresses sur Activé. Le nœud Serveur d'adresses s'affiche dans l'arborescence de navigation.
|
|
3
|
Sélectionnez le nœud Serveur d'adresses dans l'arborescence de navigation.
|
|
Etape
|
Description
|
|
|---|---|---|
|
1
|
Dans la page Serveur d'adresses, cliquez sur le bouton Ajouter un équipement manuellement. Control Expert ajoute une ligne vide à la liste Equipements ajoutés manuellement.
|
|
|
2
|
Dans la nouvelle ligne, configurez les paramètres suivants pour l'équipement client :
|
|
|
Adresse IP
|
Entrez l'adresse IP de l'équipement client.
|
|
|
Type d'identificateur
|
Sélectionnez le type de valeur utilisée par l'équipement client pour s'identifier auprès du serveur FDR :
|
|
|
Identificateur
|
Selon le type d'identificateur, saisissez le paramètre de l'équipement client correspondant à l'adresse MAC ou au nom.
|
|
|
Masque
|
Entrez le masque de sous-réseau de l'équipement client.
|
|
|
Passerelle
|
Entrez l'adresse de passerelle utilisable par les équipements distants pour communiquer avec les équipements situés sur d'autres réseaux. Utilisez 0.0.0.0 si les équipements distants ne doivent pas communiquer avec les équipements situés sur d'autres réseaux.
|
|
|
3
|
Pour plus d'informations sur l'application des propriétés modifiées aux équipements en réseau, reportez-vous à la rubrique Configuration des propriétés dans l'éditeur d'équipement.
|
|
|
Propriété
|
Description
|
|---|---|
|
Numéro de l'équipement
|
Numéro attribué à l'équipement dans la configuration de Control Expert.
|
|
Adresse IP
|
Adresse IP de l'équipement client.
|
|
Utiliser DHCP
|
TRUE indique que l'équipement est abonné au service DHCP.
|
|
Type d'identificateur
|
Indique le mécanisme utilisé par le serveur pour reconnaître le client (adresse MAC ou nom d'équipement DHCP).
|
|
Identificateur
|
Adresse MAC ou nom d'équipement DHCP.
|
|
Masque
|
Masque de sous-réseau de l'équipement client.
|
|
Passerelle
|
Adresse IP utilisée par un équipement client DHCP pour accéder aux autres équipements non situés sur le sous-réseau local. La valeur 0.0.0.0 contraint l'équipement client DHCP en ne lui permettant de communiquer qu'avec les équipements situés sur le sous-réseau local.
|
|
Etape
|
Action
|
|
|---|---|---|
|
1
|
Dans le Navigateur de DTM, sélectionnez le module de communication Ethernet connecté à l'équipement distant que vous voulez ajouter au service DHCP. Dans l'exemple qui suit, le module de communication portant le nom d'alias NOC01 est sélectionné :
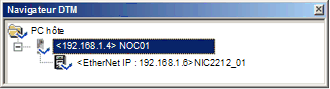 NOTE : le module sélectionné est connecté à l'équipement d'interface réseau STB NIC 2212 portant le nom d'alias NIC2212_01, qui est le module que vous voulez ajouter au service DHCP. |
|
|
2
|
Si NOC01 est sélectionné dans le Navigateur de DTM, cliquez avec le bouton droit de la souris et sélectionnez Ouvrir, dans le menu contextuel.
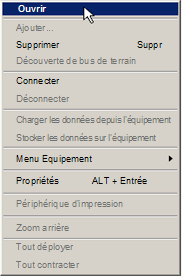 L'Editeur d'équipement s'affiche.
|
|
|
3
|
Dans l'arborescence de navigation à gauche de l'éditeur d'équipement, développez le nœud Liste des équipements et sélectionnez l'équipement pour lequel vous voulez activer le service DHCP. Dans cet exemple, sélectionnez NIC2212_01 :
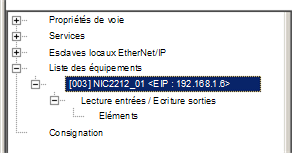 Control Expert affiche les propriétés de l'équipement distant sélectionné dans le volet droit de la fenêtre.
|
|
|
4
|
Dans le volet droit de la fenêtre, sélectionnez l'onglet Paramétrage de l'adresse pour afficher la page suivante :
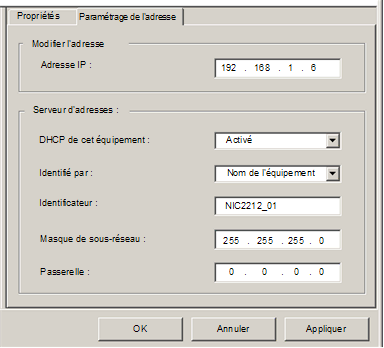 |
|
|
5
|
Dans la zone Serveur d'adresses de cette page, configurez les propriétés suivantes :
|
|
|
DHCP de cet équipement
|
Sélectionnez Activé
|
|
|
Identifié par
|
Choix possibles :
Sélectionnez Nom de l'équipement.
|
|
|
Identificateur
|
Control Expert a ajouté automatiquement le nom d'équipement NIC2212_01. Pour cet exemple, acceptez cette valeur par défaut.
|
|
|
Masque de sous-réseau
|
Control Expert a appliqué automatiquement le masque de sous-réseau utilisé pour le module de communication Ethernet. Pour cet exemple, acceptez la valeur par défaut 255.255.255.0.
|
|
|
Passerelle
|
Pour cet exemple, acceptez la valeur par défaut 0.0.0.0.
|
|
|
6
|
Cliquez sur OK pour enregistrer les modifications.
NOTE : Pour plus d'informations sur la modification et l'enregistrement des paramètres de propriété dans cette fenêtre, consultez la rubrique Configuration des propriétés dans l'éditeur d'équipement. |
|