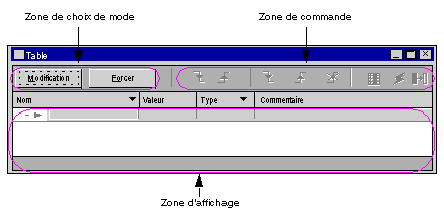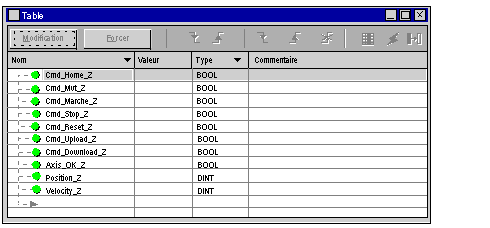La table d'animation est l'outil de base de Control Expert pour visualiser et forcer l'état des variables.
Une table d'animation comporte les 3 zones suivantes :
-
Zone Mode
-
Zone Commande
-
Zone Affichage
Table d'animation :
Création d’une table d'animation
Le tableau ci-dessous présente la procédure de création d’une table d’animation :
|
Etape
|
Action
|
|
1
|
Dans le Navigateur du projet, cliquez avec le bouton droit sur le répertoire Tables d’animation.
Résultat : le menu contextuel s'affiche.
|
|
2
|
Sélectionnez Nouvelle table d’animation.
Résultat : une fenêtre de propriétés de table s’affiche.
|
|
3
|
Cliquez sur OK pour créer la table nommée par défaut.
Résultat : la table d’animation s’affiche.
|
Ajout des données dans la table d’animation
Le tableau ci-dessous présente la procédure de création des données à visualiser ou à forcer dans la table d’animation :
|
Etape
|
Action
|
|
1
|
Dans la fenêtre Table, cliquez sur la ligne vide de la colonne Nom.
|
|
2
|
2 possibilités s’offrent à vous pour ajouter des données :
-
Cliquez sur l’icône  pour afficher la fenêtre de sélection d’instance afin de sélectionner la variable.
|
|
3
|
Saisissez ou choisissez respectivement les variables.
-
Cmd_Home_Z pour émettre une commande de retour de l’axe en position d’origine
-
Cmd_Mvt_Z pour commander un mouvement de l’axe
-
Cmd_Run_Z pour commander la marche de l’axe
-
Cmd_Stop_Z pour commander l’arrêt de l’axe
-
Cmd_Reset_Z pour commander l’acquittement de l’axe
-
Cmd_Upload_Z pour commander l’enregistrement des données de l’axe dans un tableau de recette
-
Cmd_Download_Z pour commander le transfert des données du tableau de recette vers l’axe
-
Axis_OK_Z pour visualiser l’axe reconnu par le bus CANopen
-
Position_Z pour connaître la valeur de la position de l’axe
-
Velocity_Z pour connaître la valeur de la vitesse de l’axe
Résultat : la table d’animation se présente comme suit.
|