Introduction
You have the several options for changing values of variables online:
In the shortcut menu for the variables
With the
With the command
With the command
In the menu
With the command
This applies to all elementary variables and elementary components of derived variables (DDTs and Arrays) with the following applications:
In LD (also see the Edge recognition chapter in the user guide).
Contact
Coil
Operation block
Comparison block
In FBD
FFB Pin
In SFC
Transition
In IL and ST
without limitation
Change value of variables
The dialog is modeless. This means that the dialog is not closed after modifying a variable. So you can modify several variables in a section.
One dialog is shown per section. Deactivating a section will hide the opened dialog. Closing a section or stopping the animation of a section will close the dialog.
Appearance:
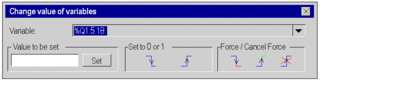
Depending on the selected variables some functions of the dialog may be grayed out.
Elements:
Element |
Description |
|---|---|
|
The selected variable is displayed in this text box. Every variable in a section can be selected either by means of this text box or by clicking on the variable in the section itself. |
|
Enter the value to be set for the valuable in this text box. When making the entry, ensure the
correct syntax of the entered literal, e.g. Use to assign the entered value to the selected variable and close the dialog. |
|
This function is only available for Boolean variables. Use The same function is available with the command in the context menu of the variable. Use The same function is available with the command in the context menu of the variable. |
|
This function is only available
for located variables of data type Also see the Edge recognition chapter in the user guide. Use The same function is available with the command in the context menu of the variable. Use The same function is available with the command in the context menu of the variable. Use The same function is available with the command in the context menu of the variable. |



 to set the selected variable to 0 and close
the dialog.
to set the selected variable to 0 and close
the dialog. to set the selected variable
to 1 and close the dialog.
to set the selected variable
to 1 and close the dialog. to force the selected variable to 0 and close
the dialog. (The forced variable will be marked with a frame around
the variable name.)
to force the selected variable to 0 and close
the dialog. (The forced variable will be marked with a frame around
the variable name.) to force the selected variable to 1 and close
the dialog. (The forced variable will be marked with a frame around
the variable name.)
to force the selected variable to 1 and close
the dialog. (The forced variable will be marked with a frame around
the variable name.) to cancel the Force command for the selected
variable and close the dialog.
to cancel the Force command for the selected
variable and close the dialog.