Introduction
Operate blocks are only available in the LD programming language. They are used to execute an ST statement.
When the status of the left link is 1, the ST statement in the block is executed.
All ST statements are allowed except the control statements:
(
RETURN,JUMP,IF,CASE,FORetc.)
For operate blocks, the state of the left link is passed to the right link (regardless of the result of the ST statement).
Operate blocks can be placed in any free cell.
A operate block requires 1 line and 4 columns.
If an operate block is placed in a cell that is occupied by a Boolean link, and the following cells are either empty or also occupied by Boolean links, then these cells will be occupied by the placed operate block.
If an operate block is placed in a cell, and this cell or the following 3 cells are already occupied by another object, an error message is returned.
A placed operate block automatically creates a connection with
its neighboring objects on the left if they are of the BOOL data type and there are no free cells between them.
Activating operate block placement mode
You have the following options to activate the operate block placement mode:
Use the menu command.
Use the menu command.
Use the menu command from the shortcut menu.
Press the key combination Alt+F7.
or
Choose the
 symbol.
symbol.
The active operate block placement mode is indicated by the  cursor symbol.
cursor symbol.
Note
In the dialog box on the tab, if the checkbox is selected, then the corresponding properties dialog box is automatically opened when an object is placed. The procedures explained here are used when the checkbox is cleared.
Placing an operate block
Placing an operate block:
Step |
Action |
|---|---|
1 |
Activate operate block placement mode. |
2 |
Click the target cell in the LD section. or Use the arrow keys to move the gray field to the target position and press Enter. Result: The operation block is placed. |
3 |
Placing other operate blocks:
|
Defining the operation
Defining the operation:
Step |
Action |
|---|---|
1 |
Open the properties dialog box for the operate block. Result: The operate block properties dialog box is opened. |
2 |
Enter the desired ST statement in the text box. Example:  |
3 |
Confirm the ST statement with . Result:
|
4 |
If you do not want to assign the
variable an address or comment, confirm using Enter or the Result:The variable is declared and the ST statement is enabled in the section. A syntax and semantics check is performed and the procedure ends here. Example:  |
5 |
If you do want to assign the variable
an address and/or comment, use the 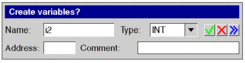 |
6 |
Confirm with Enter or the Result:The variable is declared and the ST statement is enabled in the section. A syntax and semantics check is performed. Example:  |





 symbol. In this case, the
variable name is enabled in the section, but not declared.
symbol. In this case, the
variable name is enabled in the section, but not declared. symbol.
symbol. symbol for obtaining an
advanced dialog and enter the address and/or comment.
symbol for obtaining an
advanced dialog and enter the address and/or comment. symbol.
symbol.