At a Glance
When you open a library object, Control Expert opens an operator screen window in edit mode. The operator screen contains the different graphic objects. From the operator screen, you can
use all editing functions in the screen
select and copy a graphic object in another screen
bind variables to graphic objects
Edit function
An object’s operator screen editor works in the same way as the project operator screen editor. It has the same functions: The menu and toolbars are identical.
Copying an object
You can copy graphic objects between the operator screen of an object and:
another object operator screen,
a project operator screen.
In both cases the procedures are identical.
Procedure
The table below describes the procedure for copying a graphic object in another library object or in a project operator screen.
Step |
Action |
|---|---|
1 |
Open a library object. Result: The operator screen with the graphic objects appears. |
2 |
Right click on a graphic object. Result: The relevant contextual menu appears. |
3 |
Enable the command. |
4 |
Open a library object or an operator screen in which you want to copy the graphic object. |
5 |
Right mouse click on the background of the operator screen. |
6 |
Activate the command. Result: The graphic object appears in the operator screen. |
Association of variable
Graphic objects are animated with variables that have topological addresses. Simply replace these variables with your project variables to animate the objects.
Procedure
The following table describes the procedure for associating project variables with animation variables for graphic objects.
Step |
Action |
|---|---|
1 |
Copy a graphic object from the library into an operator screen, then select it. |
2 |
Select the command. Result: The Variables Window appears with all the variables of the graphic object 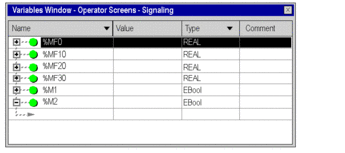 |
3 |
Double click on a variable in the Variables Window. Result: The object associated with this variable appears in the operator screen, surrounded by a dotted frame. |
4 |
Select the framed object. |
5 |
Select the Properties command from the contextual menu. Result: The Object Properties window appears. |
6 |
Select the Animation tab. Result: The variable that you selected initially appears in the Variables field. |
7 |
Click on |
8 |
Select a project variable and click OK. Result: The selected variable appears in the Variables field in the Animation tab and in the variables window. |
9 |
For each of the project variables to be grouped, double-click on the variable in the variables window and repeat steps 7 and 8. |



 to open the variables selection
tool.
to open the variables selection
tool.