At a Glance
The Goto command allows you to access a desired location in the project browser.
In the functional view or structural view, the levels are not always expanded. The Goto command allows you to go directly to what you are looking for.
Finding an element
The following table shows you how to use the Goto command in the structural view of the browser:
Step |
Action |
|---|---|
1 |
Click the right mouse button on the background of the structural view. Result: The contextual menu appears. 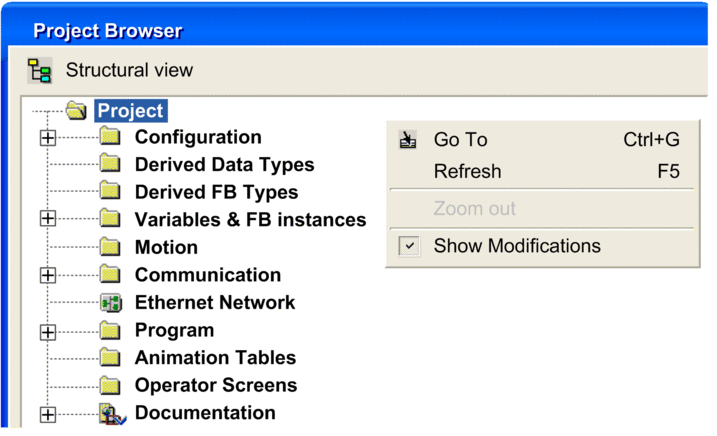 |
2 |
Select the Goto command from the menu. Result: The Go to window appears. 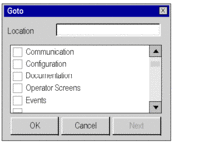 |
3 |
In the window, double-click the element you want to go to. Result: The element appears shaded in the structural view (Configuration in the example). 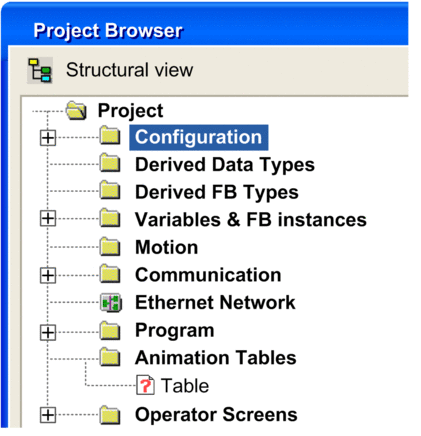 |
4 |
In the Goto window confirm your choice with OK. |
Elements with the same name
Where one or more elements have the same name (examples: sections).
In the Go to window the element appears with a marker. . The Next command
in the Go to window is unshaded. This allows you to pinpoint
one by one the different elements with the same name when the Go
to window is active.
. The Next command
in the Go to window is unshaded. This allows you to pinpoint
one by one the different elements with the same name when the Go
to window is active.
Fast access to an element
In order to access an element in the window more quickly in the Go to window, you can use the Location function. Typing in the first letter of the element gives you access to the elements beginning with these letters. The following table shows you how to use the Location function in the structural view of the browser:
Step |
Action |
|---|---|
1 |
Click the right mouse button on the background of the structural view. |
2 |
Select the Goto command from the menu. Result: The Go to window appears. 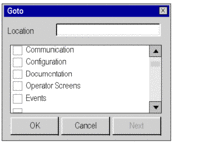 |
3 |
In the Location field type the first letter of the element you want to go to. Result: The element appears in reverse color in the Go to window. 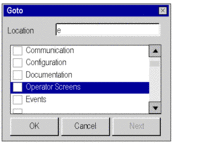 |
4 |
In the Go to window confirm your choice with OK. |


