At a Glance
In the functional view and structural view of the project browser, you can display a specific directory tree level by using the Zoom In command. You can apply this command in a level below the one you are in. This command is no longer available once you cannot expand the tree structure any further.
The Zoom Out command allows you to go back to the previous display of the project browser.
Displaying a specific level of the directory tree
The following table shows you how to use the Zoom in command in the structural view:
Step |
Action |
|---|---|
1 |
In the project browser select the directory you wish to display (for example Program). Result: The element selected appears in reverse video. |
2 |
Activate the Zoom In command from the Display menu or from the contextual menu. Result: Only the directory selected appears in the structural view (for example Program): 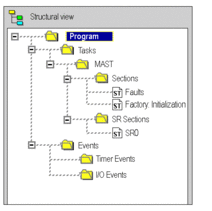 |
3 |
From the directory (for example Program) select the directory (for example Sections) that you wish to display. Result: The element selected appears in reverse video. |
4 |
Activate the Zoom In command from the Display menu or from the contextual menu. Result: Only the directory selected appears in the structural view (for example Sections): 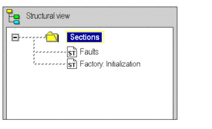 |
Returning to the structural view of the project
The following table shows you how to use the Zoom Out command in the structural view:
Step |
Action |
|---|---|
1 |
In the project browser select the directory from the structural view. Result: The element selected appears in reverse video. |
2 |
Activate the Zoom Out command
from the Display menu or from the contextual menu or by clicking
on the Result: The structural view appears along with the directory tree of the project. |
Returning to directory tree level
The following table shows you how to use Zoom Out command in a lower level of the directory tree of the structural view:
Step |
Action |
|---|---|
1 |
In the project browser select the directory from the structural view (for example Sections). Result: The element selected appears in reverse video. |
2 |
Expand the menu using the arrow
to the right of the Result: The menu with the choice of different views appears. |
3 |
In the menu (for example Program) select the structural view to be displayed. Result: The directory (for example Program) appears in the structural view: 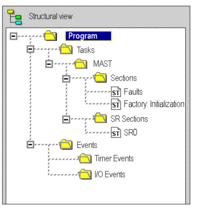 Selecting None displays the entire structural view of the project. |



 icon.
icon.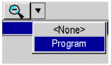 icon.
icon.