Accessing the configuration screen
Carry out the following actions:
Step |
Action |
|---|---|
1 |
Access the rack configuration screen. |
2 |
Select the processor. |
3 |
Using the contextual menu, click Open Module. |
4 |
Select the Configuration tab. |
Configuring the processor
The following figure shows an example of the Quantum processor configuration screen:
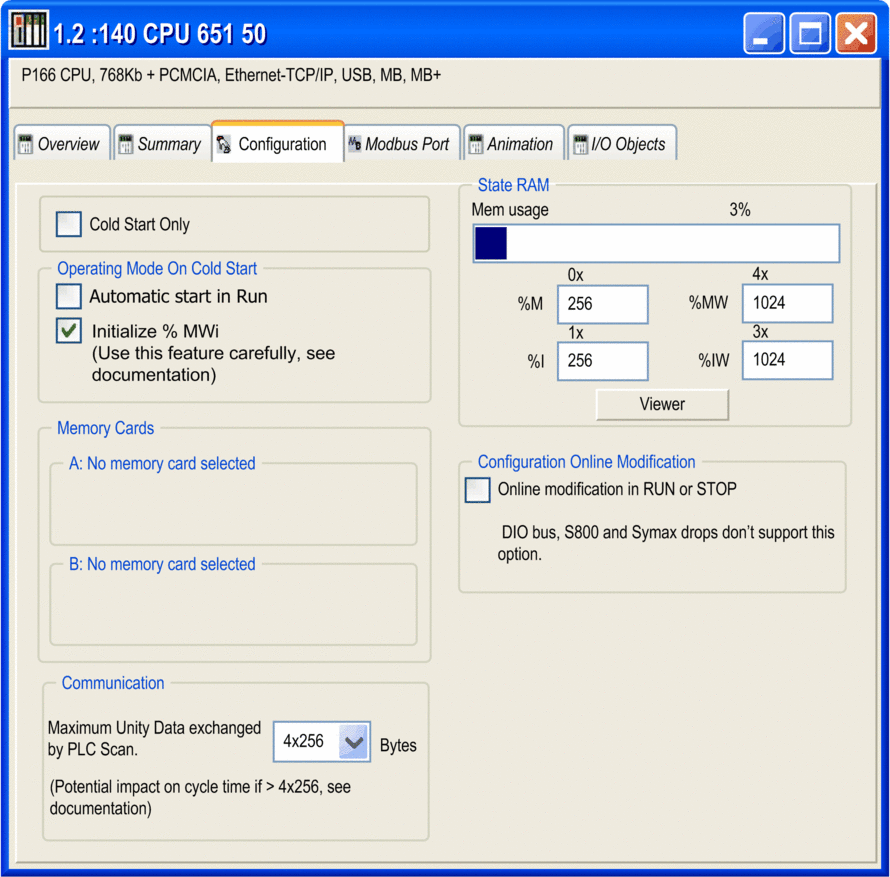
Description of the Configuration Screen:
Item |
Option |
Value |
Description |
|---|---|---|---|
Cold Start Only |
x |
If you wish, enable the Cold Start Only feature. |
|
Operating Mode On Cold Start |
Automatic start in Run |
x |
Determines the operating condition during Cold Start |
Initialize |
x |
||
Memory Cards |
A: |
N/A |
Displays the configuration in the PCMCIA Slots |
B: |
N/A |
||
Communication |
By default, the bandwidth is 4x256 bytes, supported by the OS versions prior to V2.80 for the CPU and V4.60 for the NOE. |
The maximum data volume exchanged each cycle between the NOE and CPU modules. |
|
For Quantum processors:
|
4x256 4x1024 |
||
For Quantum processors:
|
4x256 4x1024 8x1024 12x1024 |
||
State RAM |
Mem usage |
1. |
A bar displays percent of memory used. |
|
2. |
Size of the different memory areas Note: The values for |
|
|
2. |
||
|
2. |
||
|
2. |
||
Viewer |
N/A |
Opens the State RAM Viewer tab, which displays the allocation of used memory. (See the illustration following.) |
|
Configuration Online Modification |
Online modification in RUN or STOP |
x |
This check box allows you to:
NOTE: These modifications can be done in RUN.
|
1. The value (expressed as a percentage and displayed on the scale) depends on the memory usage of the Hot Standby configuration. 2. Enter the appropriate values. All values depend on Hot Standby configuration. |
|||
Cold Start Only
If checked, this option forces the cold start of the application, instead of the normal warm start.
By default, the Cold Start Only option is unchecked.
The Cold Start Only option is only supported on High End PLC since V2.7.
An application using this functionality will not be:
downloadable on a PLC with a previous version,
executable on a PLC with a previous version,
usable with Unity Pro V4.0 or lower.
Unity Pro is the former name of Control Expert for version 13.1 or earlier.
Automatic start in RUN
Enabling this option automatically changes the PLC to Run mode on cold start.
Two types of start:
in the absence of a PCMCIA memory card, the PLC starts on the contents of the internal RAM of the processor,
in the presence of a PCMCIA memory card it is its content which fixes the start.
With the option enabled, the following events will trigger the run of the application on cold start:
Inserting the PCMCIA card when the PLC is powered
Replacing the processor while powered
Unintentional or careless use of the reset button
Powering up a PLC with a defective battery after a power outage
| WARNING | |
|---|---|
Initialize %MWi
On application download:
if you check the box, the %MWi values will be re initialized or set to 0,
if you uncheck the box, the %MWi values will set to 0.
On cold start or after inserting the PCMCIA memory card:
if you check the box, the %MWi values will be re initialized or set to 0,
if you uncheck the box, the %MWi values will retain their current value.
Communication
When the protocol under TCP/IP is used (OFS or Control Expert), it is possible to configure the maximum volume of data that can be exchanged each cycle between the CPU and the NOE modules using the option.
This functionality is only supported on CPU modules with OS version 2.80 or higher, and on NOE modules with OS version 4.60 or higher.
The bandwidth set is valid between the CPU and all existing NOE modules. It is not possible to set different bandwidths for each of the modules.
Increasing this bandwidth has an impact on the cycle time of the controller (2ms per kbytes exchanged). This impact is proportional to the amount of data actually exchanged and not the bandwidth configured. So, if the channel is set to the maximum, but not used, the impact on cycle time will be negligible.
State RAM memory
The State RAM bar chart allows you to know the size of the State RAM memory used in your project in relation to the maximum memory size.
State RAM memory Viewer
The following screen displays the content of the State RAM memory areas of the Quantum processor:
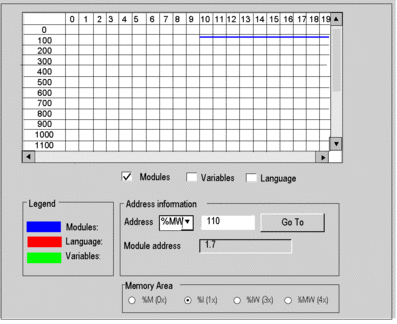
Description of the screen zones
Zone |
Description |
|---|---|
Table |
This table represents the mapping of the memory area selected in the Memory Area field. The occupied memory addresses are marked by dashes:
The scroll bars can be used to access the entire memory area. |
Modules, Variables and Language checkboxes |
These check boxes are used to filter the information displayed in the table. If, for example, 'module' is the only thing checked, only module-type information is displayed. |
Address information |
By entering the object and its address in the Address fields and clicking the Go to button, you display directly the address in the table (without using the scroll bars). This zone also has a display function; it displays the object and address of the box selected in the table. For module-type objects, it also gives the topological address of the module concerned. |
Memory Area selection buttons |
These buttons are used to select the memory area to display in the table:
|
Configuration Online Modification
On PLCs supporting this functionality, a check box is activated and appears in the CPU Editor tab.
If the check box is selected, the user can do online RUN modification like addition / deletion, and modification of the module parameters.


