How to Configure a DFB Type
To configure a DFB type you must:
input the parameters of the DFB: input, output and input/output
input the DFB variables: public or private
Input the DFB description.
Input of the Parameters and Variables
Carry out the following actions to input the parameters and the variables for a DFB:
Step |
Actions |
|---|---|
1 |
Go to the DFB types tab of the data editor. Result: the list of existing DFBs is displayed on the screen. |
2 |
Click on the + sign positioned in front of the name of the DFB type to be configured. Result: the DFB type is expanded, which gives access to its various directories (input, output, etc.). 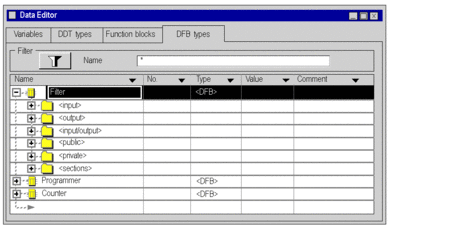 |
3 |
Click on the + sign of the directory that you want to expand: input, output, input/output, public, private. |
4 |
Select the first empty Name cell (indicated by an arrow) and enter the name of the parameter or the variable, then confirm using Enter. Result: the data is created with a 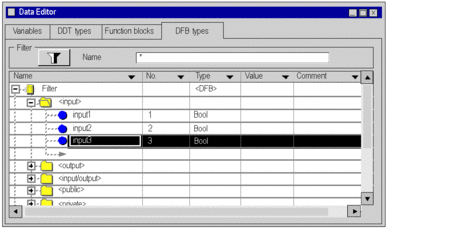 |
5 |
Repeat steps 4 and 5, for all data to be input. |
Parameter Type Modification
Carry out the following actions to modify the type of DFB parameter:
Step |
Actions |
|---|---|
1 |
Double click on the Type cell associated with the desired parameter. Result: you have access to the list of available types. 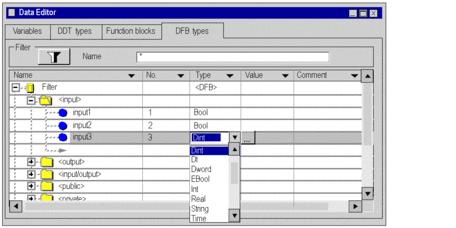 |
2 |
Select a new type and confirm using Enter. Result: data is modified with the new type. Note:The MFB can be programmed in a DFB. To do this setup the type of an input by typing AXIS_REF. (this type name is not proposed in the list box but is a valid type for a DFB input). Note: The IODDT related to CANopen devices for Modicon M340 cannot be used as a DFB I/O parameter. During the analyse/build step of a project, the following message:"This IODDT cannot be used as a DFB parameter" advises the limitations to the user. |
New Pin Number Allocation
Carry out the following actions to allocate a new pin number to a DFB parameter (when parameter is created, a default pin number is allocated):
Step |
Actions |
|---|---|
1 |
Only for input, output and input/output directories: if you want to allocate a new pin number to every element of data, double click on the relevant No. cell. Result: the arrow is replaced by a data entry field. |
2 |
Enter the desired new pin number then Enter to validate. Result: the data is associated with the selected pin number. |


