Overview
The floating license is activated on the Enterprise License Server:
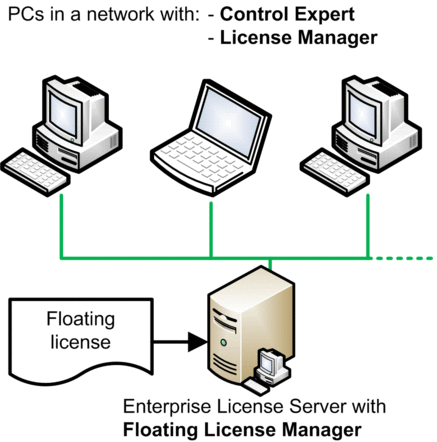
Required Information
Required to activate a floating license, you receive the either:
Printed and sent in an envelope, or
Sent via email.
example:
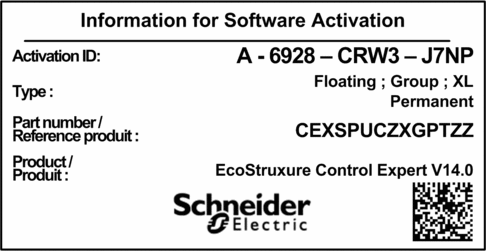
Floating License Activation Procedure
This procedure describes the steps for activating a floating license on the Enterprise License Server:
Step |
Action |
|---|---|
1 |
Start tool. NOTE: If not already installed on the Enterprise License
Server, the Floating License Manager installation
package is available in Control Expert installation
package (.iso) in the
FloatingLicenseManager folder. |
2 |
Select . |
3 |
The following window appears: 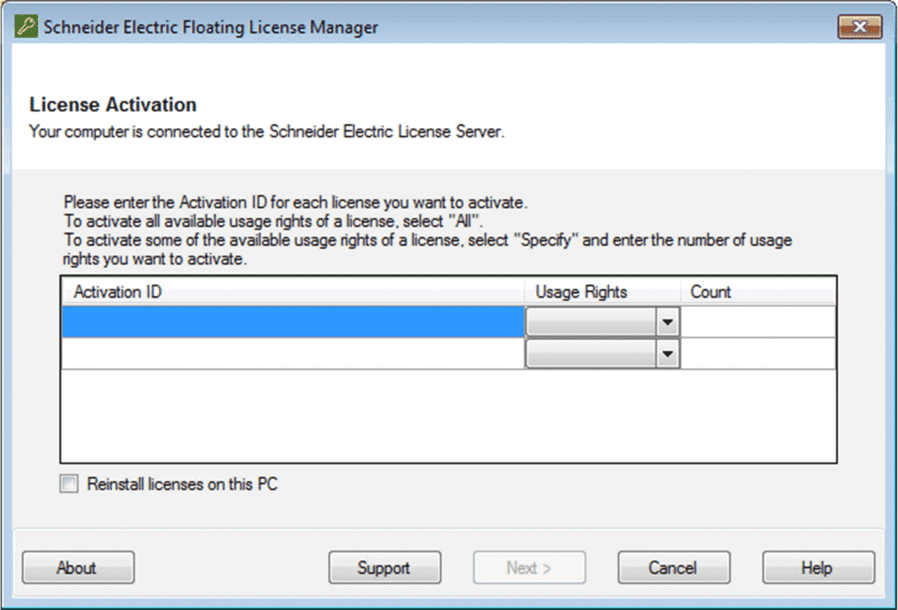 NOTE: If your computer has no Internet connection,
or is not connected to the Schneider Electric License
Server you can activate by web portal. For detailed information,
refer to Schneider Electric Floating
License Manager, User Manual or on-line help.
|
4 |
Prompt your , set and click . After few seconds, the successfully created license message appears |
5 |
Click The floating license is now activated on the Enterprise License Server. |
6 |
Close tool. |
Floating License Usage
Once activated, the floating license can be used from any computer connected to the same network as the Enterprise License Server.
When used on a computer, the floating license is checked out from the Enterprise License Server and is not available for any other connected computer from this moment. After usage the floating license is checked in again and is available for other connected computers again.
Connecting to the Enterprise License Server
Step |
Action |
|---|---|
1 |
Start tool. |
2 |
Select the tab. |
3 |
The following window appears: 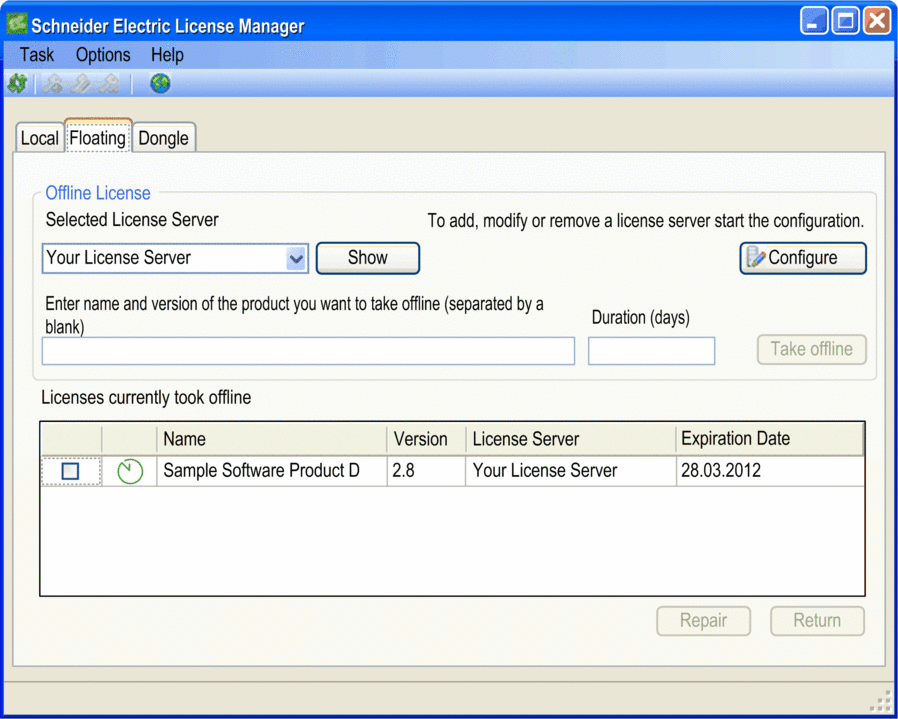 Select your Enterprise License Server in the drop list and click . NOTE: If the connection to the Enterprise License Server is not yet configured,
click .
For detailed information on Enterprise License
Server configuration procedure, refer to Schneider Electric License Manager,
User Manual or on-line help.
|
Taking Offline a Floating License
Step |
Action |
|---|---|
1 |
In the tab of the tool, select your Enterprise License Server. |
2 |
Click . Result: An Internet browser opens with the web portal of the FLEXnet License Administrator. |
3 |
In the FLEXnet License Administrator click to display the available floating licenses. From the list copy, the name and the version of the product to be taken offline. |
4 |
Go back to the tab of the and enter name and version (separated by a blank) in the text box for requested information. |
5 |
Enter form 1 day to unlimited (1 000 000). NOTE: Duration is the time period you want to take offline
the license from the Enterprise License Server to your local PC. It is recommended to keep the duration short to
avoid in case of damage or loss of your local PC that this license
will be blocked for usage to other users till the duration expires.
|
6 |
Click . Result: The license is added to the list of . |
7 |
After time period expires, the license is automatically returned to the Enterprise License Server. If you want to return the license back to the Enterprise License Server before the end of the time period set above:
|


