Introduction
Use the DATA_EXCH function
block to send a Modbus TCP explicit message
to a remote device at a specific IP address to read a single word
located in the remote device.
The Management_Param, the Data_to_Send, and the Received_Data parameters define the operation.
EN and ENO can be configured as additional parameters.
Implementing the DATA_EXCH Function Block
To implement the DATA_EXCH function block, create and assign variables for the for
following:
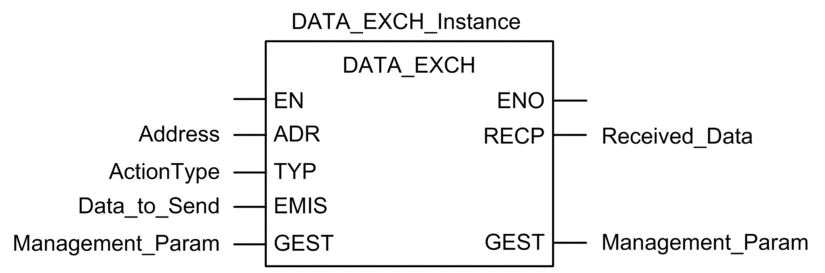
Configuring the Address Variable
The Address variable identifies the explicit message originating
device and the target device. Note that the Address variable does
not include the Xway address elements {Network.Station} because you
are not bridging through another PAC station. Use the ADDM function to convert the following character string to an address:
ADDM(‘0.1.0{192.168.1.7}TCP.MBS’),
where:
rack = 0
module (slot number) = 1
channel = 0
remote device IP address = 192.168.1.7
message type = TCP
protocol = Modbus
Configuring the ActionType Variable
The ActionType variable identifies the function type for the DATA_EXCH function block:
Variable |
Description |
Value (hex) |
|---|---|---|
ActionType |
Transmission followed by wait for response |
16#01 |
Configuring the DataToSend Variable
The DataToSend variable contains the target register address and the number of registers to read:
Variable |
Description |
Value (hex) |
|---|---|---|
DataToSend[0] |
|
16#1503 |
DataToSend[1] |
|
16#000F |
DataToSend[2] |
CIP request instance information:
|
16#0001 |
Viewing the Response
Use a Control Expert Animation table to display the ReceivedData variable array. Note that the ReceivedData variable array consists of the entire data buffer.
To display the Modbus TCP response, follow these steps:
Step |
Action |
|
|---|---|---|
1 |
In Control Expert, select . |
|
2 |
In the Project Browser, select the Animation Tables folder, and click the right mouse button. Result: A pop-up menu appears. |
|
3 |
Select New Animation Table in the pop-up menu. Result: A new animation table and its properties dialog open. |
|
4 |
In the Properties dialog, edit the following values: |
|
Name |
Type in a table name. For this example: ReceivedData. |
|
Functional module |
Accept the default <None>. |
|
Comment |
(Optional) Type your comment here. |
|
Number of animated characters |
Type in 100, representing the size of the data buffer in words. |
|
5 |
Click OK to close the dialog. |
|
6 |
In the animation table’s Name column, type in the name of the variable assigned to the databuffer: ReceivedData and press Enter. Result: The animation table displays the ReceivedData variable. |
|
7 |
Expand the ReceivedData variable to display its word array, where you can view the CIP response contained in the ReceivedData variable. NOTE: Each
array entry presents 2 bytes of data in little endian format. For
example, ‘03’ in word[0] is the low byte, and ‘02’
is the high byte.
|
|


