|
Creating the Operator Screen
|
|
|
(Original Document)
|
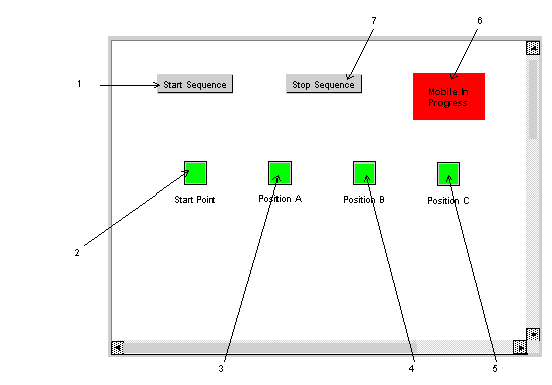
|
N°
|
Description
|
Associated variable
|
|---|---|---|
|
1
|
Start button
|
Run
|
|
2
|
Start point light indicator
|
Mobile_At_Start_Position
|
|
3
|
"Position" A light indicator
|
Mobile_At_Position_A
|
|
4
|
"Position B" light indicator
|
Mobile_At_Position_B
|
|
5
|
"Position C" light indicator
|
Mobile_At_Position_C
|
|
6
|
"Mobile in progress" light indicator
|
Mobile_in_Progress
|
|
7
|
Stop button
|
Stop
|
 . By clicking on this button, you can validate what is written.
. By clicking on this button, you can validate what is written. |
Step
|
Action
|
|---|---|
|
1
|
In the Project browser, right click on Operator screens and click on New screen.
The operator screen editor appears.
|
|
2
|
Click on the
 and position the new button on the operator screen. Double click on the button and in the Control tab, select the Run variable by clicking the button and position the new button on the operator screen. Double click on the button and in the Control tab, select the Run variable by clicking the button  and confirm with OK. Then, enter the button name in the text zone. and confirm with OK. Then, enter the button name in the text zone. |
|
Step
|
Action
|
|---|---|
|
1
|
In the Tools menu, select Operator screens Library. Double click on Display unit then Indicator light. Select the dynamic green light from the runtime screen and Copy (Ctrl+C) then Paste (Ctrl+V) it into the drawing in the operator screen editor.
|
|
2
|
The light is now in your operator screen. Select your light then click on
 . . Press enter and the object properties window opens. Select the Animation tab and enter the concerned variable, by clicking on
 (in the place of %MW1.0). (in the place of %MW1.0). Click on
 and enter the same variable. and enter the same variable. |
|
3
|
Confirm with apply and OK.
|