|
|
(Original Document)
|
|
Step
|
Description
|
|
|---|---|---|
|
1
|
Confirm that the DTM you want to use is not connected to the actual communication module or device. If necessary, disconnect the DTM from the module or device.
|
|
|
2
|
In the DTM Browser, select the Ethernet network node you want to configure, which can be either:
|
|
|
3
|
With a node selected in the DTM Browser, do one of the following:
The Device Editor appears. It displays the configurable properties for the selected module or device:
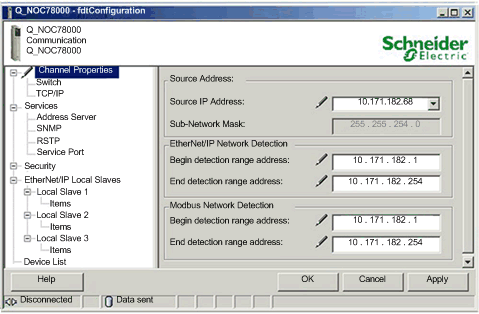 |
|
|
4
|
Expand the navigation tree and select a node in the left window pane to display its properties in the right pane. The list of configurable properties varies, depending on the node type — communication module or remote device — selected in the DTM Browser.
|
|
|
5
|
While you edit a parameter, Control Expert displays an icon — next to the field you are editing and in the navigation tree — indicating the parameter value is being edited. Control Expert displays one of the following icons:
|
|
|
This icon...
|
Indicates the importance of the parameter being edited is...
|
|
 |
High: Editing this parameter may limit or deny access to the module or device.
|
|
 |
Low: Editing this parameter will not limit or deny access to the module or device.
|
|
|
6
|
After you finish editing a page, click:
NOTE: Your edits will not take effect until they are successfully downloaded from your PC to the CPU and from the CPU to the communication modules and network devices. |
|