|
Creating a Project in Control Expert
|
|
|
(Original Document)
|
|
Step
|
Action
|
|---|---|
|
1
|
Open Control Expert.
|
|
2
|
In the Control Expert main menu, select File → New....
The New Project window opens displaying a list of Schneider-Electric controller types.
|
|
3
|
In the New Project window, expand the Premium node and select a CPU. In this example, select the TSX P57 4634M controller:
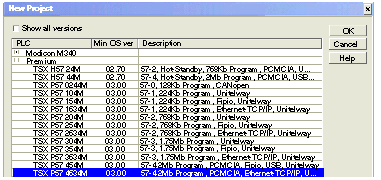 |
|
4
|
Click OK. Control Expert displays the Project Browser, below.
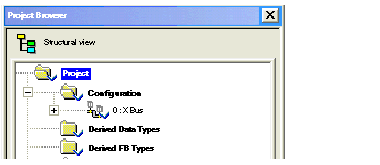 |
|
5
|
To save the project, select File → Save. The Save As dialog opens.
|
|
6
|
In the Save As dialog, type in a File name—which will be the name of your Control Expert project—then click Save. Control Expertsaves your project to the specified path location.
NOTE: You can change the default location Control Expert uses to store project files. Before saving your project:
1
Select Tools → Options. The Options Management window opens.
2
In the left pane, navigate to Options → General → Paths.
3
In the right pane, type in a new path location for the Project path. You can also edit the:
|
|
Step
|
Action
|
|---|---|
|
7
|
In the Project Browser, double click Local Bus. Control Expert displays both the:
|
|
8
|
In the Hardware catalog, under the Supply node, use your mouse to select then drag a TSX PSY 2600M power supply to the first position in the rack.
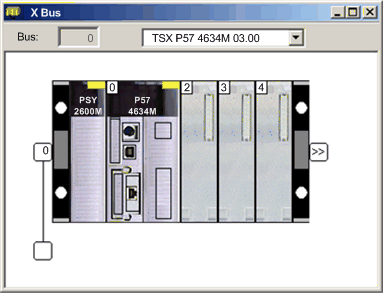 |
|
9
|
In the File menu, select Save, to save your edits.
NOTE: Schneider-Electric recommends that you periodically save your changes as you make edits. |
|
Step
|
Action
|
|---|---|
|
10
|
Returning to the Hardware catalog, under the Communication node, use your mouse to select then drag a TSX ETC 101.2 Ethernet communication module to an open slot in the rack—in this example, slot 2.
When you drop the communication module into the rack, Control Expert opens the communication module Properties window.
|
|
11
|
In the General page of the module properties window, type in an alias name for the communication module: ETC01:
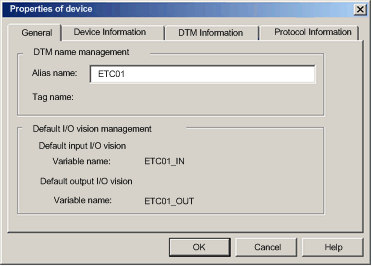 When you change the alias name, Control Expert changes the base input and output type and variable names to match the edited alias name.
NOTE: Schneider Electric recommends that you assign a unique alias name to each communication module.This practice helps you distinguish between modules of the same type. |
|
12
|
In the File menu, select Save, to save your edits.
|
|
13
|
Click OK to close the Properties window. The Local Bus now displays the three modules you have added:
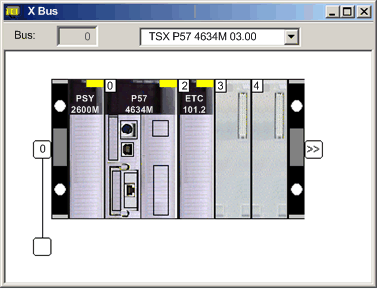 |
|
14
|