|
Configuring I/O Items
|
|
|
Original instructions
|
|
Step
|
Action
|
|---|---|
|
1
|
In the Advantys configuration software, select Island → I/O Image Overview. The I/O Image window opens to the Modbus Image page.
|
|
2
|
Select the cell 0 of the first word (45392) in the Input Data table to display—in the middle of the page—a description of the cell data and its source module.
|
|
3
|
Make a note of the register number and item information for that word.
|
|
4
|
Repeat steps 2 and 3 for each word.
|
|
Advantys Modbus Image
|
Control Expert Items
|
STB Module
|
Description
|
||
|---|---|---|---|---|---|
|
Register
|
Bit(s)
|
Bytes
|
Bit(s)
|
||
|
45392
|
0-1
|
0
|
0-1
|
DDI 3230
|
input data
|
|
1
|
not used
|
||||
|
45393
|
0-1
|
2
|
0-1
|
DDI 3230
|
input status
|
|
3
|
not used
|
||||
|
45394
|
0-1
|
4
|
0-1
|
DDO 3200
|
output data echo
|
|
5
|
not used
|
||||
|
45395
|
0-1
|
6
|
0-1
|
DDO 3200
|
output status
|
|
7
|
not used
|
||||
|
45396
|
0-3
|
8
|
0-3
|
DDI 3420
|
input data
|
|
9
|
not used
|
||||
|
45397
|
0-3
|
10
|
0-3
|
DDI 3420
|
input status
|
|
11
|
not used
|
||||
|
45398
|
0-3
|
12
|
0-3
|
DDO 3410
|
output data echo
|
|
13
|
not used
|
||||
|
45399
|
0-3
|
14
|
0-3
|
DDO 3410
|
output status
|
|
15
|
not used
|
||||
|
45400
|
0-5
|
16
|
0-5
|
DDI 3610
|
input data
|
|
17
|
not used
|
||||
|
45401
|
0-5
|
18
|
0-5
|
DDI 3610
|
input status
|
|
19
|
not used
|
||||
|
45402
|
0-5
|
20
|
0-5
|
DDO 3600
|
output data echo
|
|
21
|
not used
|
||||
|
45403
|
0-5
|
22
|
0-5
|
DDO 3600
|
output status
|
|
23
|
not used
|
||||
|
45404
|
0-15
|
24
|
0-7
|
AVI 1270
|
input data ch 1
|
|
25
|
0-7
|
||||
|
45405
|
0-7
|
26
|
0-7
|
AVI 1270
|
input status ch 1
|
|
27
|
not used
|
||||
|
45406
|
0-15
|
28
|
0-7
|
AVI 1270
|
input data ch 2
|
|
29
|
0-7
|
||||
|
45407
|
0-7
|
30
|
0-7
|
AVI 1270
|
input status ch 2
|
|
31
|
not used
|
||||
|
45408
|
0-7
|
32
|
0-7
|
AVI 1270
|
output status ch 1
|
|
33
|
not used
|
||||
|
45409
|
0-7
|
34
|
0-7
|
AVI 1270
|
output status ch 2
|
|
35
|
not used
|
||||
|
Advantys Modbus Image
|
Control Expert Items
|
STB Module
|
Description
|
||
|---|---|---|---|---|---|
|
Register
|
Bit(s)
|
Byte
|
Bit(s)
|
||
|
40001
|
0-1
|
0
|
0-1
|
DDO 3200
|
output data
|
|
1
|
not used
|
||||
|
40002
|
0-3
|
2
|
0-3
|
DDO 3410
|
output data
|
|
3
|
not used
|
||||
|
40003
|
0-5
|
4
|
0-5
|
DDO 3600
|
output data
|
|
5
|
not used
|
||||
|
40004
|
0-15
|
6
|
0-7
|
AVO 1250
|
output data ch 1
|
|
7
|
0-7
|
||||
|
40005
|
0-15
|
8
|
0-7
|
AVO 1250
|
output data ch 2
|
|
9
|
0-7
|
||||
|
Step
|
Action
|
|---|---|
|
1
|
In the DTM Browser, select the communication module:
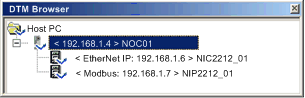 |
|
2
|
Do one of the following:
The Device Editor opens, displaying the DTM for the communication module.
|
|
3
|
In the left pane of the Device Editor, navigate to and select the Items node for the STB NIP 2212 network interface module:
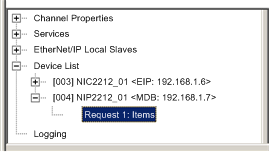 |
|
4
|
Select the Input tab to open that page:
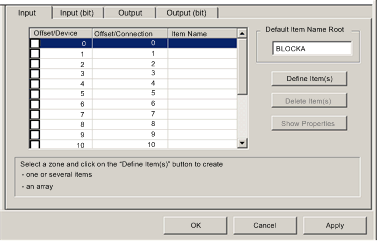 NOTE: In this example, each row represents a byte. Because the items you create will be a 16-bit word, each item consists of 2 rows. |
|
5
|
In the Default Item Name Root input box type: DDI3230_in_data.
|
|
6
|
Starting at the beginning of the table, select the first two rows: 0 and 1:
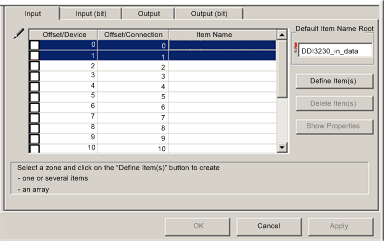 |
|
7
|
Click the Define Item(s) button. The Item Name Definition dialog opens:
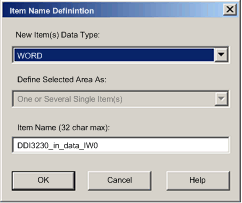 NOTE: The Define Item(s) button is enabled only when Input Mode is set to Manual. |
|
8
|
Select WORD as the New Item(s) Data Type, then click OK. A new item is created:
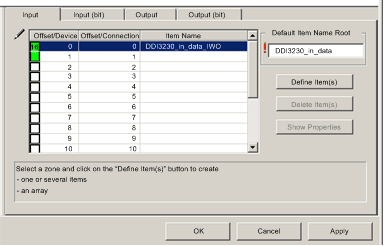 |
|
9
|
Click Apply to save the new items, and leave the page open.
|
|
10
|
Repeat steps 2 - 6 for each new word item you need to create. In this example, that includes the following items:
|
|
11
|
The next task is to create output words.
|
|
Step
|
Action
|
|---|---|
|
1
|
Click on the Output tab to open the following page:
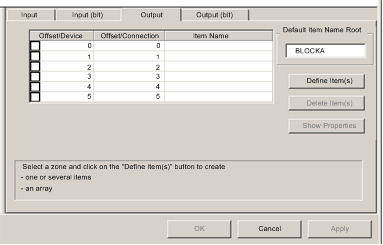 NOTE: In this example, each row represents a byte. Because the items you create will be a 16-bit word, each item consists of 2 rows. |
|
2
|
In the Default Item Name Root input box type: DDO3200_out_data.
|
|
3
|
Starting at the beginning of the table, select the first 2 rows, 0 and 1:
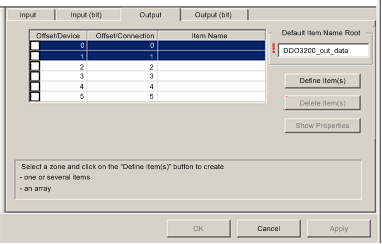 |
|
4
|
Click the Define Item(s) button. The Item Name Definition dialog opens:
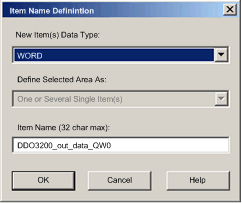 NOTE: The Define Item(s) button is enabled only when Input Mode is set to Manual. |
|
5
|
Select WORD as the New Item(s) Data Type, then click OK. A new item is created:
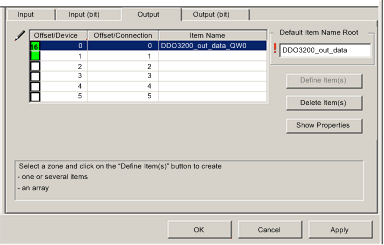 |
|
6
|
Click Apply to save the new item and leave the page open.
|
|
7
|
Repeat steps 2 - 6 for each new word item you need to create. In this example, that includes the following items:
|
|
8
|
Click OK to close the Items window.
|
|
9
|
Select File → Save to save your edits.
|