Gif animé
Par: Vincent VIVIEN
Mon but était de créer un gif animé (intéressant par sa petite taille) pour montrer sous plusieurs angles, une télécommande de portail que j'ai modélisée en 3D.
Logiciels utilisés pour faire
ce tutorial :
- logiciel
The Gimp
;
- logiciel
Blender (vous n'en avez pas besoin
pour créer un gif animé c'est juste le logiciel qui m'a permis de
modéliser la télécommande).
Dans cette page, vous allez apprendre à créer un gif animé à partir de captures d'écran avec le logiciel The Gimp.
Préambule
Pour commencer prenons tous la même
configuration de fenêtre dans Gimp.
Dans Gimp faîtes "Fichier -> Dialogues -> Créer une nouvelle fenêtre
avec onglets -> Calques, canaux & chemins"
1er étape:
Effectuez une copie
d'écran du logiciel dont vous voulez extraire vos images.
Faîtes "Fichier -> Capture d'écran..."

Cliquez sur Capturer...
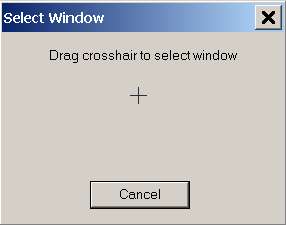
Faîtes glisser la croix dans le logiciel où se trouve l'image que vous voulez capturer.
Une nouvelle
fenêtre contenant l'image capturée s'ouvre dans Gimp.
Il faut alors sélectionner la zone de l'image qui fera partie de
l'animation...
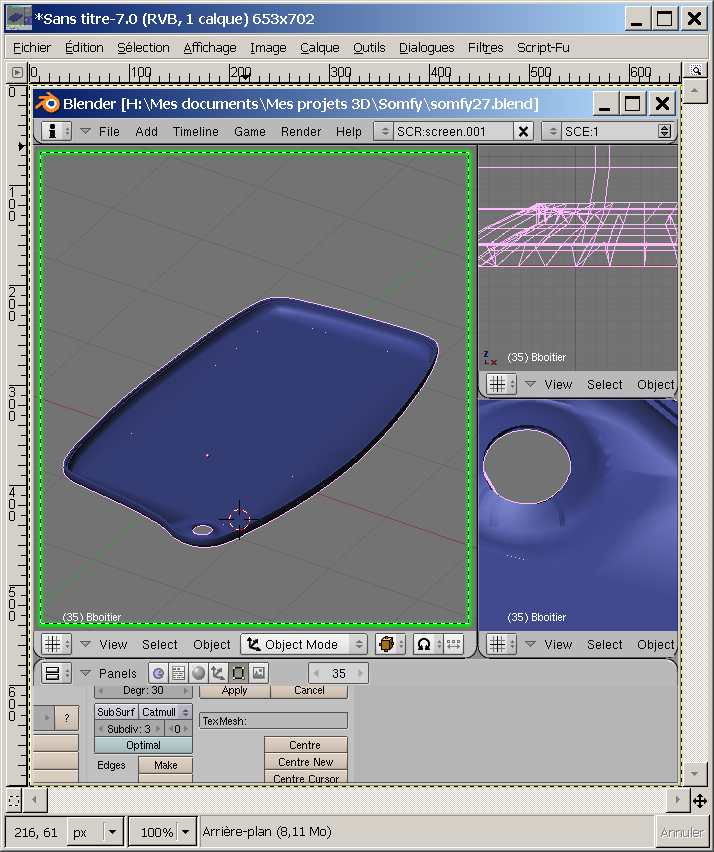
Faîtes un clique droit sur l'image et faîtes "Sélection -> Enregistrer dans un canal"
Attention: il faut bien choisir votre sélection de manière à ce qu'aucune des images suivantes ne se trouvent à l'extérieur de la sélection...
Etape 2:
Nous allons capturer l'image suivante de la même façon que nous avons capturé la première lors de l'étape 1.
Dans votre application choisissez l'image suivante que vous voulez insérer dans l'animation (pour ma part je vais faire pivoter légèrement mon objet en 3D dans blender).
Faîtes l'acquisition de la
fenêtre de votre logiciel comme à l'étape 1.
Attention: il ne faut pas que la taille
de la fenêtre de votre logiciel ait été modifiée entre la première
étape et cette étape 2.
Normalement si tout va bien vous devez avoir dans Gimp 4 fenêtres ouvertes... Ce sont les fenêtres "Gimp", "Calques, canaux et chemins" puis une fenêtre contenant la première image de notre animation et enfin une fenêtre contenant la dernière image acquise.
Dans la fenêtre contenant la dernière image acquise, utilisez le raccourci Ctrl+A pour sélectionner tout. Puis utilisez le raccourci Ctrl+C pour copier l'image entière dans le presse papier.
Nous allons maintenant ajouter toutes les images suivantes de l'animation dans la fenêtre contenant la première image sous forme de calque... En effet, dans Gimp, les différentes images de l'animation sont en fait les différents calques de l'image que l'on sauvegarde au format gif.
Nous allons donc créer un nouveau calque dans l'image que nous
venons de créer.
Pour ce faire, allez dans la fenêtre contenant la première image de
l'animation.
Faîtes un clique droit sur l'image et allez dans "Dialogue -> Calques". Cette action a pour but de vous emmener dans la fenêtre "Calques, canaux et chemins" directement sous l'onglet "Calques" de l'image contenant la première image de notre animation.
Cliquez sur le bouton "Nouveau calque".
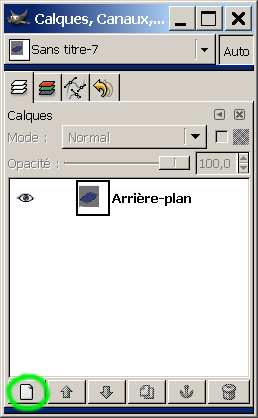
Modifiez comme suit les paramètres de la boîte de dialogue "Nouveau calque" qui vient de s'ouvrir...

Donner le nom que vous voulez au nouveau
calque
Il faut prendre tout sauf transparent
Appuyez sur "Valider"
Cliquez sur le nouveau calque dans la boite de dialogue "Calque, canaux et chemins"
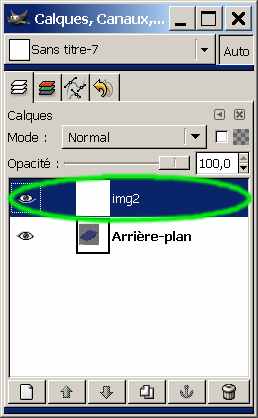
Puis faîtes Ctrl+V.
La deuxième image de l'animation est maintenant collée dans la première image dans un deuxième calque...
Pour ancrer la sélection, appuyez sur le bouton où est dessiné une ancre dans l'onglet "Calques".
Pour ne pas avoir trop de fenêtres fermez la fenêtre où vous
aviez fait l'acquisition de l'image que vous venez de coller.
Vous pouvez sauver l'image mais ce n'est pas nécessaire.
Nous recadrerons plus tard au cours de l'étape 3 tous les calques en même temps.
Refaites la 2ème étape autant de fois que nécessaire pour pouvoir ajouter toutes les images que vous souhaitez à votre animation. Puis passez à la troisième étape pour finaliser l'animation.
Etape 3:
Allez dans la fenêtre où il y a toutes les images que vous avez collées dans différents calques puis faîtes Ctrl+L (nous appellerons désormais cette fenêtre "Animation").
Ce raccourci clavier vous emmène dans la fenêtre "Calques, canaux et chemins".

Dans cette fenêtre cliquez
sur l'onglet "Canaux".
Faîtes un clique droit sur le
canal nommé "Copie de Masque de sélection" et choisissez
"Canal
vers Sélection".
Allez dans la fenêtre "Animation" (voir début de l'étape 3) faîtes un clique droit sur l'image et faîtes "Image -> Découper l'image".
Notre animation est presque terminée, il nous reste juste à sauvegarder l'image au format gif et définir le temps entre chaque image.
Dans la fenêtre "Animation" faîtes "Fichier -> Enregistrer sous" vous allez obtenir la fenêtre suivante :

Tapez le nom de fichier que
vous voulez avec l'extension ".gif"
Faîtes Enregistrer, ce qui va vous lancer
la fenêtre suivante...
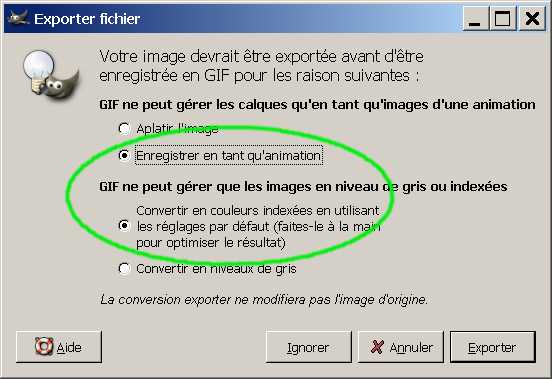
Cochez bien les
bonnes options...
Puis faîtes Exporter. Une dernière fenêtre va
apparaître.
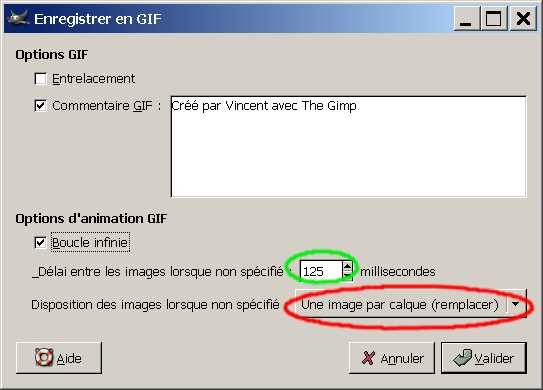
Saisissez la durée
que vous voulez il s'agit du temps qui s'écoulera entre 2 images
successives.
Il faut mettre "Une image par
calque".
Et voilà votre fichier gif est créé vous pouvez en faire ce que vous voulez désormais...
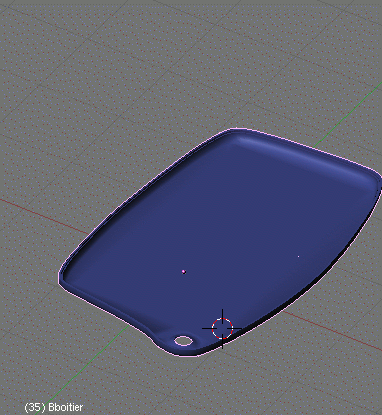
En cas de problèmes:
Je peux avoir oublié de traiter un ou plusieurs cas. Vous pouvez m'envoyer un mail : vincent.vivien@wanadoo.fr Ne changez pas l'objet du message SVP (sinon votre message pourrait aller tout droit dans la poubelle de ma messagerie).
