Introduction
Les bobines peuvent être placées dans toute cellule vide, à l'exception des cellules situées directement à gauche de la barre d'alimentation.
Si toutes les bobines doivent être placées directement sur la barre d'alimentation droite, activez dans la boîte de dialogue dans l'onglet la case à cocher .
Si une bobine est placée dans une cellule qui est déjà occupée par une liaison booléenne ou une étiquette, le contenu de la cellule est remplacé par la nouvelle bobine.
Si une bobine est placée dans une cellule déjà occupée par un contact ou une bobine, vous devez confirmer que la nouvelle bobine remplacera le contenu de la cellule.
Si une bobine est placée dans une cellule déjà occupée par un autre objet ne pouvant pas être remplacé (par exemple, des FFB), un message d'erreur est généré.
Une bobine placée se lie automatiquement avec les objets
voisins situés à sa droite et à sa gauche, si ceux-ci
sont également du type de données BOOL et
même s'il y a des cellules vides entre eux.
Pour les bobines, les paramètres réels suivants sont valides :
variables booléennes
adresses booléennes (adresses topologiques ou symboliques)
Remarque
Si dans la boîte de dialogue , dans l'onglet , la case à cocher est activée, la boîte de dialogue des propriétés de l'objet s'ouvre automatiquement lors de son placement. Les procédures indiquées dans cette rubrique s'appliquent lorsque la case à cocher est désactivée.
Placement de bobines
Placement de bobines
Etape |
Action |
|---|---|
1 |
Sélectionnez la bobine de votre choix. |
2 |
Cliquez avec la souris sur la cellule voulue dans la section LD. ou, Déplacez avec les touches fléchées la zone grise sur l'emplacement voulu, puis appuyez sur Entrée. Résultat : la bobine sélectionnée est insérée. Si dans la boîte de dialogue dans l'onglet la case à cocher est activée et que la dernière cellule de la rangée courante (cellule directement sur la barre d'alimentation droite) n'est pas occupée, la bobine est automatiquement placée directement sur la barre d'alimentation droite. Si cette cellule est déjà occupée, la bobine est insérée dans la cellule courante (position du curseur ou zone grise). |
3 |
Pour insérer d'autres bobines du même type :
|
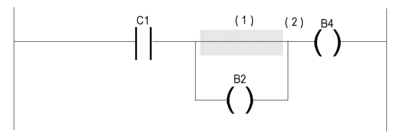
Si le court-circuit (1) se produit au-dessus de la bobine B2, celle-ci reste à l'état TRUE (B2 = 1) peu importe la logique qui active la bobine C1. L'état actif (2) est alors propagé à la logique suivante (b4 = 1).
Affectation des paramètres réels
Affecter des paramètres réels :
Etape |
Action |
|---|---|
1 |
Ouvrez la boîte de dialogue des propriétés de la bobine. Résultat : la boîte de dialogue des propriétés de la bobine s'affiche. Exemple : 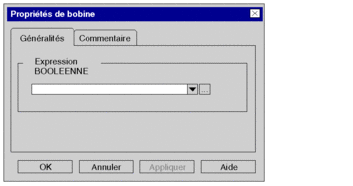 |
2 |
Vous pouvez saisir le paramètre réel de différentes manières :
Exemple d'une boîte de dialogue permettant la sélection des variables : 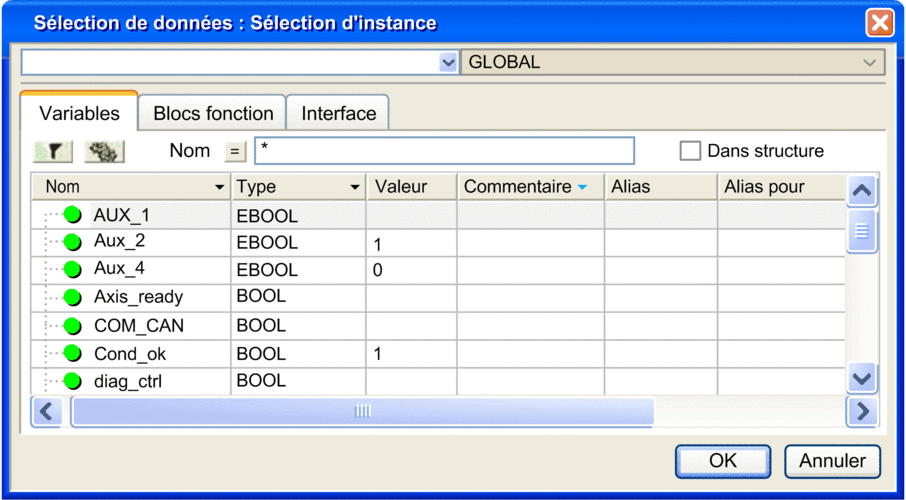 |
3 |
Confirmez la variable sélectionnée en cliquant sur . Résultat :
|
4 |
Si vous ne souhaitez pas affecter
d'adresse ni de commentaire à la variable, confirmez en appuyant
sur la touche Entrée ou en cliquant sur l'icône Résultat : la variable est déclarée et activée dans la section. Une vérification de la syntaxe et de la sémantique a lieu et la procédure est alors terminée. Exemple : 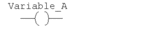 |
5 |
Si vous souhaitez affecter une
adresse et/ou un commentaire à la variable, cliquez sur l'icône 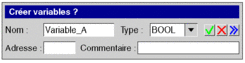 |
6 |
Confirmez en appuyant sur la touche Entrée ou en cliquant sur l'icône Résultat : la variable est déclarée et activée dans la section. La vérification de la syntaxe et la sémantique est effectuée. Exemple :  |
Appel d'un sous-programme
Appeler un sous-programme :
Etape |
Action |
|---|---|
1 |
Placez une bobine d'appel dans la section. Remarque : les appels de sous-programmes sont un complément de CEI 61131-3 et doivent être activés de manière explicite dans la boîte de dialogue de l'onglet , en cochant la case . |
2 |
Ouvrez la boîte de dialogue des propriétés de la bobine. Résultat : la boîte de dialogue des propriétés de la bobine s'affiche. |
3 |
Cliquez sur l'icône Remarque : le sous-programme à appeler doit se trouver dans la même tâche que la section LD appelante. Résultat : l'appel du sous-programme est inséré dans la section et une vérification de la syntaxe et de la sémantique a lieu. Exemple :  Si le sous-programme a déjà été créé, la procédure s'arrête ici. Si le sous-programme n'a pas encore été créé, passez à l'étape 4. |
4 |
Créez le sous-programme. |



 et confirmer en appuyant
sur la touche Entrée
et confirmer en appuyant
sur la touche Entrée

 . Dans ce cas, le nom de la variable est activé
dans la section, sans être déclaré.
. Dans ce cas, le nom de la variable est activé
dans la section, sans être déclaré. .
. pour étendre la boîte
de dialogue et entrer l'adresse et/ou le commentaire.
pour étendre la boîte
de dialogue et entrer l'adresse et/ou le commentaire. .
. et sélectionnez le
sous-programme à appeler dans la liste avant de confirmer avec
la touche Entrée.
et sélectionnez le
sous-programme à appeler dans la liste avant de confirmer avec
la touche Entrée.